編集画面
編集画面は、Recotte Studioの動画編集を行うメインの画面です。 この章では、編集画面の大まかな構成を説明します。
画面の構成
編集画面は、以下のような構成になっています。 2~5の各パネルは、境界をドラッグすることで大きさを変更できます。
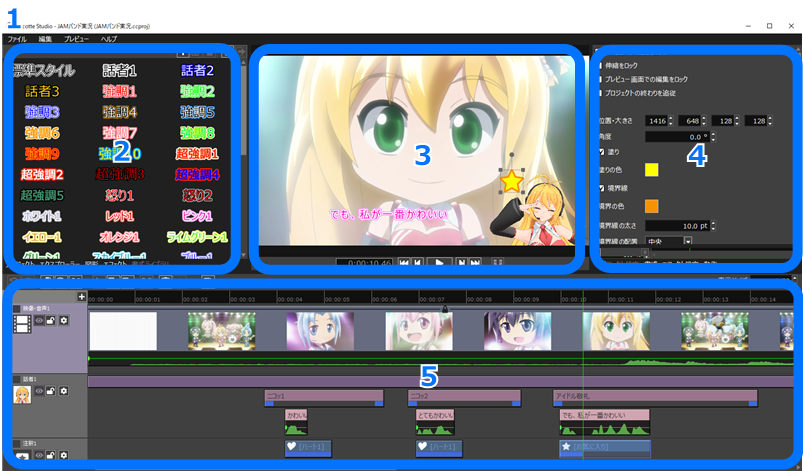
1 メニュー
ファイル
プロジェクトを保存したり、動画を出力する際に使用します。
| メニュー | 動作 |
|---|---|
| 新規作成 | 編集画面を閉じ、スタート画面に戻ります。 |
| 開く | プロジェクトファイルを選択し、既存のプロジェクトを開きます。 |
| 最近のプロジェクト | 最近使用したプロジェクトを開きます。 |
| 保存 | 編集中のプロジェクトをファイルに保存します。一度も保存していないプロジェクトの場合、保存先の設定ダイアログが表示されます。 |
| 名前をつけて保存 | 保存先の設定ダイアログが表示され、指定したファイルにプロジェクトを保存します。 |
| 参照ファイルをまとめる | 動画・音声・画像ファイルなど、プロジェクトが参照しているファイルをプロジェクトファイル横のフォルダーにコピーし、参照先を更新します。この操作では、話者レイヤーのフォルダーリンク先や話者のモデルファイルの参照先は変更されません。 |
| プロジェクトプリセットとして保存 | 現在のプロジェクトをプロジェクトプリセットとして保存します。詳細は、スタート画面-ユーザー定義のプロジェクトプリセットを参照してください。 |
| 動画を出力 | プロジェクトを動画ファイルに出力します。詳細は、動画の出力を参照してください。 |
| 環境設定 | 環境設定ダイアログを表示します。詳細は、環境設定を参照してください。 |
| 終了 | Recotte Studioを終了します。 |
編集
操作を元に戻したり、選択したものをコピーする際に使用します。
| メニュー | 動作 |
|---|---|
| 元に戻す | 操作を元に戻します。 |
| やり直し | 元に戻した操作をやり直します。 |
| コピー | 選択したオブジェクトやテキストをクリップボードにコピーします。 |
| 貼り付け | クリップボードにコピーした情報を貼り付けます。 |
| 切り取り | 選択したオブジェクトやテキストをクリップボードにコピーし、削除します。 |
| 全て選択 | タイムライン上の全てのオブジェクトを選択します。 |
| オブジェクトの長さを指定 | 選択中のオブジェクトの長さを数値指定で変更します。一度に複数のオブジェクトの長さを指定できます。 |
| 音声連携の一括管理 | プロジェクト中の話者レイヤーの音声連携設定を一括管理するダイアログを表示します。 |
プレビュー
現在時刻の操作をする際に使用します。
| メニュー | 動作 |
|---|---|
| プレビューの再生 / 停止 | プレビュー再生の再生と停止を切り替えます。 |
| 1画面分戻す | 現在時刻を1画面分戻します。 |
| 10秒戻す | 現在時刻を10秒戻します。 |
| 10秒進める | 現在時刻を10秒進めます。 |
| 1画面分進める | 現在時刻を1画面分進めます。 |
| プレビューをファイルに保存(β) | 現在時刻のプレビュー画像をPNGファイルに保存します。この機能はベータ版です。 |
| プレビューをクリップボードにコピー(β) | 現在時刻のプレビュー画像をクリップボードにコピーします。この機能はベータ版です。 |
ヘルプ
ヘルプの表示やバージョン情報の確認、ライセンス認証を行う際に使用します。
| メニュー | 動作 |
|---|---|
| Recotte Studioの使い方 | Recotte Studioのマニュアルのサイトを表示します。 |
| スタートガイドを表示 | スタートガイドダイアログを表示します。 |
| 製品のサポート・お問い合わせ | AHSのマイページを表示します。 |
| コンテンツのダウンロード | コンテンツのダウンロードダイアログを表示します。詳細は、コンテンツのダウンロードと購入を参照してください。 |
| ライセンス認証 | ライセンス認証ダイアログを表示します。詳細は、ライセンス認証を参照してください。 |
| バージョン情報 | Recotte Studioのバージョン情報や、オープンソースソフトウェアの権利情報を表示します。詳細は、バージョン情報を参照してください。 |
2 左上パネル
左上のパネルには、プロジェクトの設定や、素材に関するパネルが収められています。パネル下のタブで各パネルを切り替えられます。
タブがすべて表示されないとき
画面が小さく、全てのタブが表示されないときは、タブ右端の ▼ ボタンから、ドロップダウンリストを表示し、そこからタブを切り換えられます。
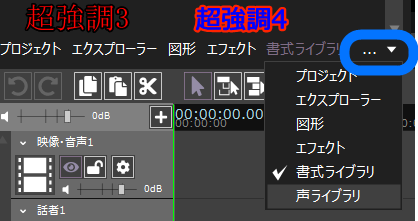
プロジェクトパネル
プロジェクトパネルでは、プロジェクトの設定を行えます。
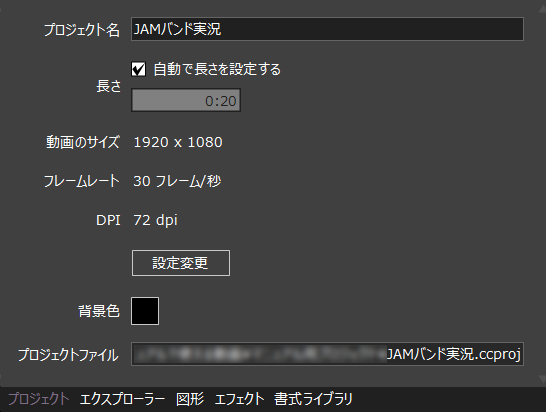
プロジェクト名
プロジェクトの名前を設定します。
長さ
「自動で長さを設定する」にチェックを入れると、タイムライン上の最後のオブジェクトを基準に、プロジェクトの長さが自動的に設定されるようになります。 チェックを外すと、下の時間入力ボックスで時間を自由に設定できます。
動画のサイズ・DPI・フレームレート
プロジェクトの動画のサイズ・DPI・フレームレートが表示されています。 [設定変更]ボタンをクリックすると、これらの設定を変更できます。
※ 大きさや FPS DPI の設定を変更すると、レイアウトや時間設定が乱れる可能性があります。動画を小さなサイズで出力したい場合は、動画の出力設定から行えますので、プロジェクトの大きさを変更する必要はありません。
ポイント単位とDPI設定について
Recotte Studioでは、図形の枠線の太さやフォントサイズなどをポイント単位(pt)で取り扱っており、1 pt = 1/72 インチで計算してます。
ptから、ピクセル値を計算するためには、1インチが何ピクセルに相当するかが必要となります。
その値を表すのが、DPI設定です。
DPIとは、dots per inchの略称で、1インチあたりのドット数(ピクセル数)を表す値です。
つまり、72 dpiに設定されたプロジェクトでは、1 pt = 1 ピクセルとなります。
DPI設定を、144に設定すると、1 pt = 2 ピクセルとなり、たとえば、同じフォントサイズでも2倍の大きさで表示されるようになります。
モバイルデバイス向けの動画を作成する際など、大きなサイズのプロジェクトに大きく太い文字を描きたい場合は、高いDPIを設定すると便利です。
背景色
プロジェクトの背景色を設定します。
音声リンクモード
話者レイヤーの[ボイスロイドと連携]の動作を設定します。詳細は、VOICEROIDとの連携を参照してください。
| モード | 動作 |
|---|---|
| レイヤー毎にリンク | 選択集のレイヤーのコメントを「/」区切りでクリップボードにコピーします。 |
| 全体を掛け合いテキストにしてリンク | プロジェクト中の全話者レイヤーのコメントを時系列順に「/」区切りでクリップボードにコピーします。また、レイヤーの話者名が設定されていた場合は、VOICEROIDのプリセット名として設定します。掛け合いの動画を作る際に、全レイヤーの音声を1フォルダーで管理したい場合に便利です。 |
プロジェクトファイル
保存先のプロジェクトファイル名が表示されます。 文字列を選択してファイルパスをコピーすることはできますが、変更することはできません。
エクスプローラーパネル
エクスプローラーパネルでは、コンピューター上のファイルにアクセスできます。 コンピューター上の動画や画像、音声ファイルをプロジェクトに読み込む際に、ドラッグ・アンド・ドロップの元として利用できます。
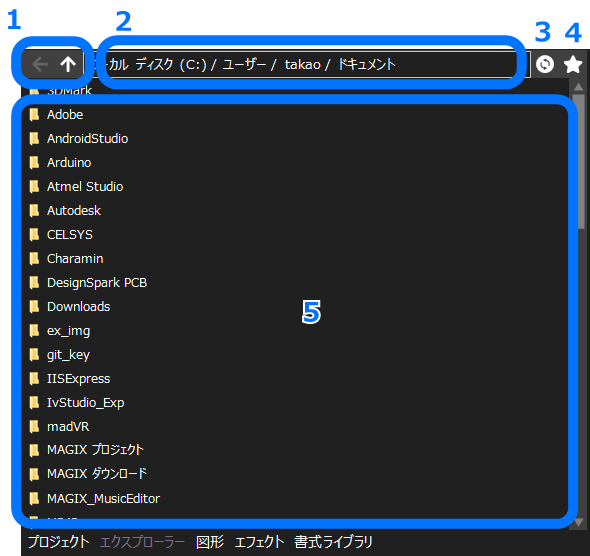
1 [←]ボタン・[↑]ボタン
[←]ボタンで、一つ前にに開いていたフォルダーに戻ります。
[↑]ボタンで、ひとつ上の階層のフォルダーを開きます。
2 フォルダーパス
現在開いているフォルダーのパスを表示します。 フォルダー名をクリックすると、そのフォルダーに移動できます。
3 更新ボタン
ファイルリストを更新します。
4 お気に入りリスト
お気に入りに登録したフォルダーのリストを表示します。

リストに表示されているフォルダー名をクリックすると、そのフォルダーを開きます。 また、最上部の[お気に入りに追加]をクリックすると、現在のフォルダーをお気に入りに追加できます。
お気にいりリストからフォルダーを削除するには、リストの項目を右クリックし、コンテキストメニューから[お気にいりを削除]を選択してください。
フォルダーのお気に入り登録は、アプリケーションに保存され、全プロジェクト共通の設定となります。
5 ファイルリスト
現在のフォルダーのファイル・フォルダーのリストが表示されています。 フォルダーをダブルクリックすると、そのフォルダーを選択できます。 また、ファイルをダブルクリックすると、そのファイルを開きます(Recotte Studioの書式ファイルを除き、プロジェクトにインポートはされません)。
ファイルリストでは、Shiftキーを押しながら複数のファイルをクリックすることで、複数の項目を選択できます。 Ctrlキーを押しながら選択することで、追加選択や選択した項目の非選択ができます。 また、マウスドラッグで範囲選択することもできます。
ファイルリストから、選択した項目をプレビューやタイムラインにドラッグ・アンド・ドロップすることができます。
図形パネル
注釈レイヤーに配置できる図形が収められいます。図形の配置については、注釈レイヤーを参照してください。
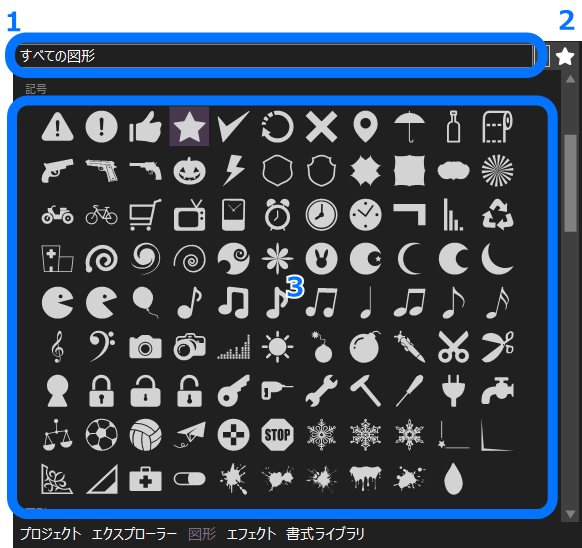
1 カテゴリフィルター
図形リストに表示するカテゴリを選択します。
2 お気に入りボタン
選択した図形をお気に入りに登録します。お気に入りに登録された図形には、黄色い星マークが表示されます。
お気に入りに登録した図形のみを表示したい場合は、カテゴリフィルターから「お気に入り」を選択してください。
3 図形リスト
利用できる図形の一覧が表示されます。 このリストからドラッグ・アンド・ドロップでプロジェクトに図形を配置できます。
エフェクトパネル
オブジェクトに掛けることのできるエフェクトが収められています。エフェクトの配置については、エフェクトを参照してください。
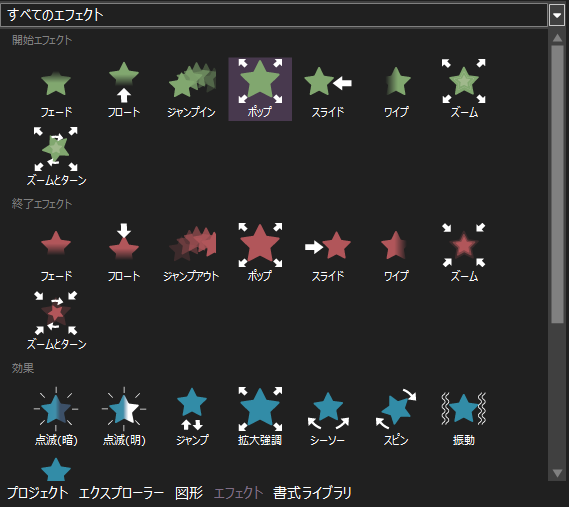
カテゴリフィルター
エフェクトリストに表示するカテゴリを選択します。
エフェクトリスト
利用できるエフェクトの一覧が表示されます。 このリストから、タイムライン上のオブジェクトにドラッグ・アンド・ドロップすることで、オブジェクトにエフェクトを設定できます。
書式ライブラリ
テキストに設定できる書式のプリセットが収められています。
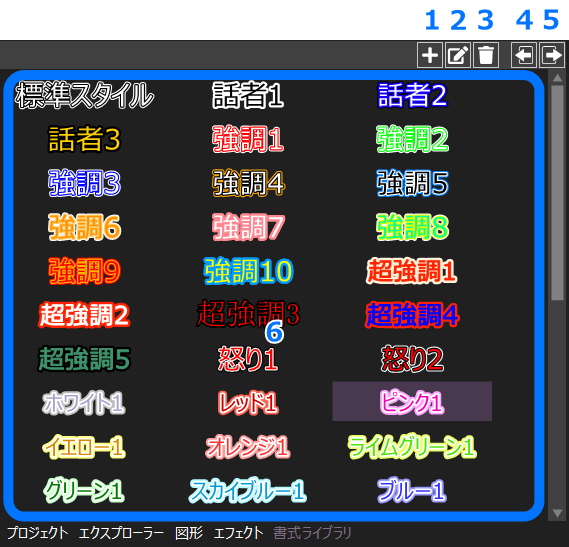
1 書式の追加ボタン
書式の追加ダイアログが開き、新しい書式を追加できます。
2 書式の編集ボタン
書式の編集ダイアログが開き、選択中の書式の内容を変更できます。
3 書式の削除ボタン
選択中の書式を書式ライブラリから削除します。 ただし、初期のプリセットの書式は削除できません。
なお、ライブラリから削除しても、書式を反映させたテキストに影響はありません。
4 書式ファイルのインポート
書式ファイル(.ccts形式)から書式をインポートします。
5 書式ファイルのエクスポート
選択中の書式を、書式ファイル(.ccts形式)にエクスポートします。
6 書式リスト
ライブラリ内の書式の一覧が表示されます。
割り当てた書式は一括で変更できます
テキストに、書式ライブラリから書式を割り当てると、その部分に書式ライブラリから割り当てたことが保存されます。 そのため、書式ライブラリの書式の内容を変更すると、割り当てたテキスト全てにその変更が反映されます。 ただし、書式を割当後に、個別に変更した場合には、書式ライブラリの変更は反映されません。
書式ライブラリはプロジェクトごとに保存
書式ライブラリの内容は、アプリケーション全体の設定ではなく、プロジェクトファイルに保存されます。 そのため、たとえば、同じ「強調1」という書式でも、プロジェクトごとに別の内容の書式を設定できます。 Recotte Studioでは、標準の設定で、初期の書式は「標準スタイル」、話者のテロップには「話者1」の書式が割り当てられていますが、これらの書式の内容をプロジェクトごとに変更できます(変更しても、他のプロジェクトに影響はありません)。
別のプロジェクトで書式を共有したい場合は、書式を書式ファイルにエクスポートし、その書式ファイルを別のファイルでインポートしてください。
書式ライブラリのコンテキストメニュー
書式ライブラリの項目を右クリックすると、以下のコンテキストメニューが表示されます。
| 項目 | 動作 |
|---|---|
| 選択中のオブジェクトへ書式を設定 | タイムライン上で選択中のオブジェクトのすべてのテキストへ選択中の書式を設定します。 |
| 書式の編集 | 書式の編集ダイアログが開き、選択中の書式の内容を変更できます。 |
| 書式ライブラリから削除 | 選択中の書式を書式ライブラリから削除します。 |
声ライブラリ
ぴた声やexVOICEなど、音声ファイルのライブラリのフォルダーをインポートし、音声の検索やプレビュー再生を行えます。 また、リストから話者レイヤーにドラッグアンドドロップすることで、話者レイヤーに音声付きのコメントを配置できます。
使い方は、声ライブラリを参照してください。
3 プレビュー
現在時刻のプレビューが表示されます。詳細は、プレビューを参照してください。
4 右上パネル
右上パネルには、主にオブジェクトの設定に関するパネルが収められています。
オブジェクト設定パネル
オブジェクトのプロパティを設定します。内容は、オブジェクトの種類によって異なりますが、ここでは共通の項目について説明します。
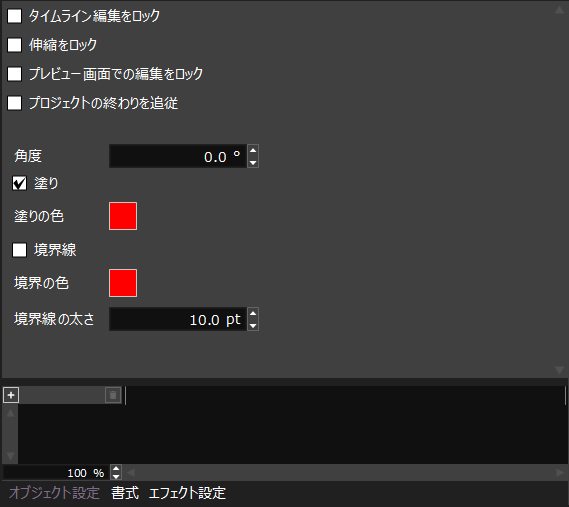
画像は、図形オブジェクトを選択した際のものです。
オブジェクトのロックについては、タイムラインの説明を参照してください。
複数のオブジェクトを選択した場合には、同時に値を変更できます。 別の種類のオブジェクトを選択した場合は、共通して編集できるプロパティのみが表示されます。
タイムライン編集をロック
タイムラインでの編集をロックします。
伸縮をロック
タイムラインでの伸縮をロックします。
プレビュー画面での編集をロック
プレビュー画面での編集をロックします。
プロジェクトの終わりを追従
「プロジェクトの終わりを追従」にチェックを入れると、設定されたオブジェクトは、プロジェクトの終わりまで表示されるようになります。 このパラメータが設定された場合、オブジェクトの右端に「→」マークが表示されます。
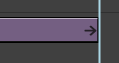
※ プロジェクトが「自動で長さを設定する」に設定されている場合、プロジェクトの終わりを追従に設定されたオブジェクトの終了時刻は自動長さ設定の対象となりません。
書式パネル
選択中のテキストの書式を編集します。詳細はテキスト編集を参照してください。
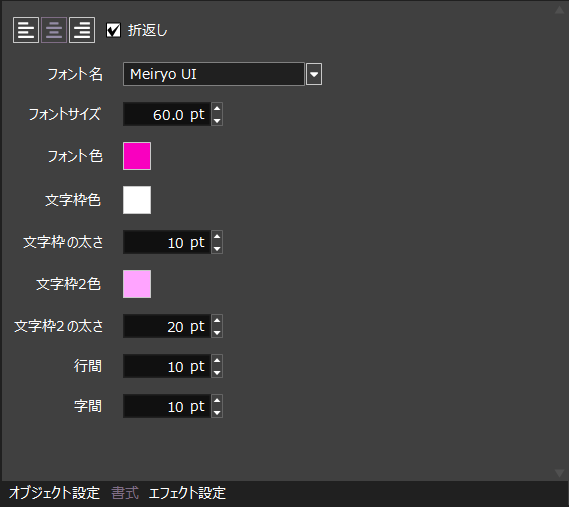
エフェクト設定パネル
エフェクトのプロパティを設定します。内容は、エフェクトの種類によって異なります。 詳細は、エフェクトを参照してください。
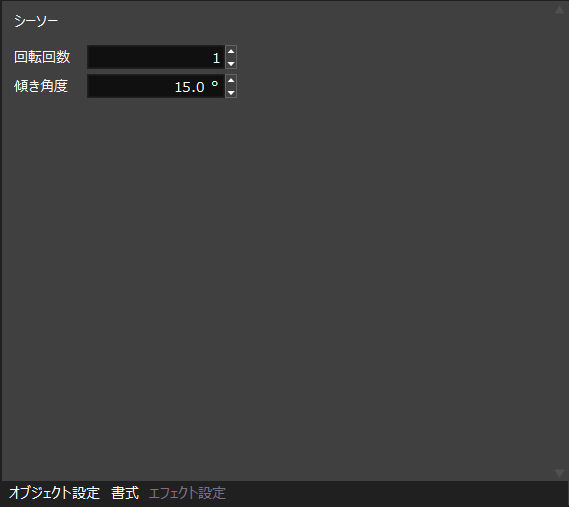
画像は、シーソーのエフェクトを選択した際のものです。
複数のエフェクトを選択した場合には、同時に値を変更できます。 別の種類のエフェクトを選択した場合は、共通して編集できるプロパティのみが表示されます。
動作パネル
選択中の話者レイヤーに設定されている話者で利用可能な動作の一覧を表示します。 一覧から動作を話者レイヤーにドラッグ・アンド・ドロップすることで、動作オブジェクトを作成できます。
操作方法は、動作オブジェクトの動作リストと同じです。詳細は、動作リストを参照してください。
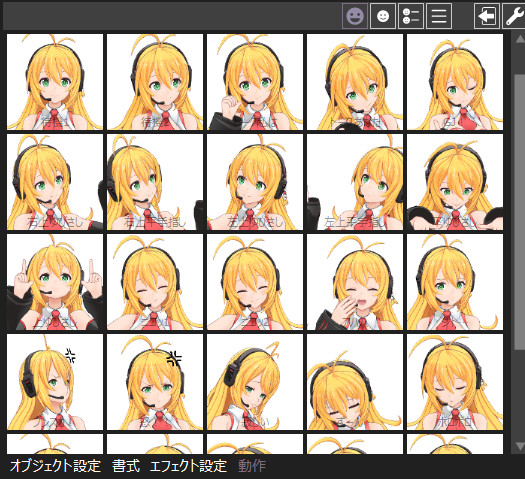
5 タイムライン
主な動画編集を行います。Recotte Studioのメインの操作対象のパネルです。詳細は、タイムラインを参照してください。