スタート画面
Recotte Studioを起動すると、最初にスタート画面が表示されます。 スタート画面からは、最新ニュースを確認することや、新しいプロジェクトの作成すること、これまでに作成したプロジェクトファイルを開くことができます。
スタート画面の構成
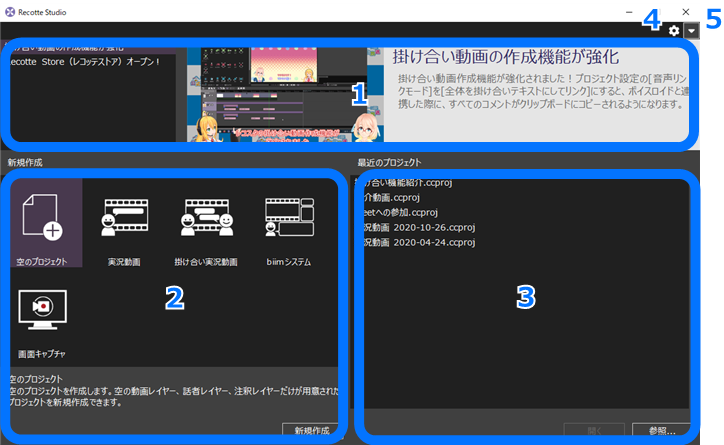
1 情報パネル
Recotte Studioに関するニュースが表示されます。
2 プリセット一覧
プリセットから、新しいプロジェクトを作成できます。詳細は、後述の新しいプロジェクトを作成するまたはユーザー定義のプロジェクトプリセット参照してください。
3 プロジェクト一覧
以前に編集したプロジェクトファイルが表示されています。リストから開きたいファイルを選択して[開く]ボタンをクリックするか、リストの項目をダブルクリックすると、選択したプロジェクトを開けます。
[参照]ボタンをクリックすると、ダイアログからプロジェクトファイルを選択できます。
4 環境設定
環境設定ダイアログを表示します。 詳細は、環境設定を参照してください。
5 メニュー
スタート画面右上の[▼]ボタンをクリックすると、下図のようなメニューが表示されます。ここから、各種マニュアルの表示やライセンス認証を行えます。 詳細は、編集画面を参照してください。
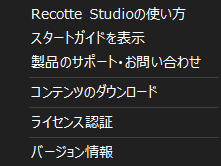
新しいプロジェクトを作成する
新規作成エリアには、5種類のプリセットが用意されています。プリセットを選択して[新規作成]ボタンをクリックするか、プリセットをダブルクリックすると、新しいプロジェクトを作成できます。
| プリセット名 | 説明 |
|---|---|
| 空のプロジェクト | 空のプロジェクトを作成します。空の動画レイヤー、話者レイヤー、注釈レイヤーだけが用意されたプロジェクトを新規作成できます。 |
| テロップ動画 | 背景に動画を、下にテロップを表示する形式の動画を作成できます。キャラクターは表示しません。音声連携を使用するとテロップを読み上げます。 |
| 実況動画 | 話者一人の実況動画を作成します。背景に動画を、右下に話者を、下にテロップを表示する形式の動画を作成できます。VOICEROIDで出力した、一文毎に区切ったテキストファイル付きの音声の保存先フォルダーを指定すると、テロップの音声が自動的に更新されます。 |
| 掛け合い実況動画 | 話者二人の掛け合い実況動画を作成します。2つの話者レイヤーが用意されており、VOICEROIDで出力した、一文毎に区切ったテキストファイル付きの音声の保存先フォルダーを指定すると、自動的に掛け合いの動画として生成します。 |
| biimシステム | biim兄貴考案のbiimシステムのレイアウトを作成します。標準でタイムコードが埋め込まれておりRTA動画にも対応します。レイアウトは「話者を左(標準)、話者を右、情報範囲を広く」の3種類が選択可能です。監修:biim兄貴 |
| 画面キャプチャ | 画面をキャプチャして、動画を作成します。 |
新規作成の設定
「空のプロジェクト」「実況動画」「掛け合い実況動画」を選択した場合、新規作成の設定ダイアログが表示されます。
共通の設定
下の図は「空のプロジェクト」を選んだ場合に表示される設定ダイアログです。
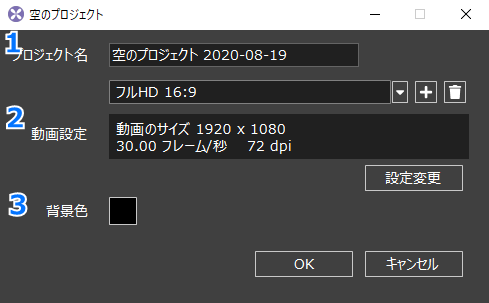
空のプロジェクトで表示される3つの設定項目は、すべてのプリセットで共通の設定です。
1 プロジェクト名
作成するプロジェクトの名前を設定します。初期の名前は、環境設定から変更できます。
2 動画設定
作成する動画のサイズ、秒間フレーム数(FPS)、DPIを用意されたプリセットから選ぶことができます。
[+]ボタンで新しいプリセットを追加でき、[ゴミ箱]ボタンでプリセットを削除できます。 また、[設定変更]ボタンで、現在のプリセットの内容を編集できます。
3 背景色
プロジェクトの背景色を変更します。
「テロップ動画」の設定
「テロップ動画」を選んだ場合、以下のようなダイアログが表示され、共通の設定に加えて2つの設定を行えます。

1 動画ファイル
実況対象の動画ファイルを設定します。 ここで設定した動画は、プロジェクト作成時に読み込まれるようになります。
2 音声連携
話者の音声連携方法を指定します。作成後に変更することも可能です。
「実況動画」の設定
「実況動画」を選んだ場合、以下のようなダイアログが表示され、共通の設定に加えて3つの設定を行えます。
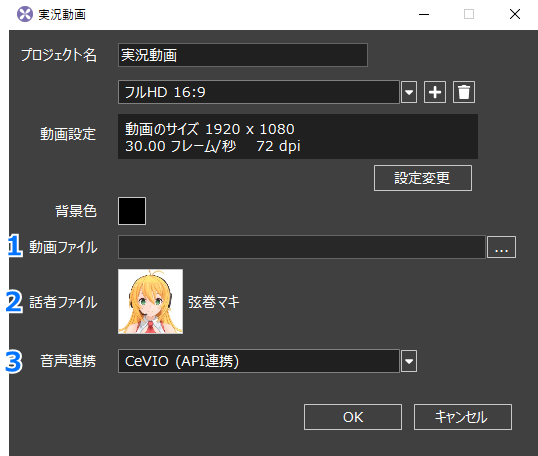
1 動画ファイル
実況対象の動画ファイルを設定します。 ここで設定した動画は、プロジェクト作成時に読み込まれるようになります。
2 話者ファイル
実況に用いる話者を設定します。 ここで設定した話者が、プロジェクト作成時に表示されるようになります。なお、作成後に変更することは可能です。
3 音声連携
話者の音声連携方法を指定します。作成後に変更することも可能です。
「掛け合い実況動画」の設定
「掛け合い実況動画」を選んだ場合、以下のようなダイアログが表示されます。
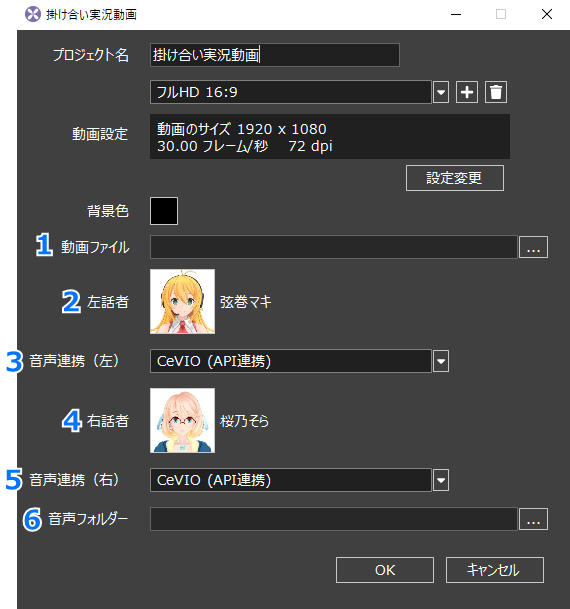
1 動画ファイル
実況対象の動画ファイルを設定します。 ここで設定した動画は、プロジェクト作成時に読み込まれるようになります。
2 左話者
ここで設定した話者が、左側に表示されます。
3 音声連携(左)
左話者の音声連携方法を指定します。作成後に変更することも可能です。
4 右話者
ここで設定した話者が、右側に表示されます。
5 音声連携(右)
右話者の音声連携方法を指定します。作成後に変更することも可能です。
6 音声フォルダー
プロジェクト作成時に、読み込みたい掛け合い音声を保存したフォルダーを指定します。 ここで指定したフォルダーの内容に従って、プロジェクト作成時にコメントが自動で配置されます。
この設定では、VOICEROID から以下の設定で出力したフォルダーを指定してください。
- 2つのボイスプリセットで構成されたテキスト
- ファイル分割を「1文毎に区切って複数のファイルに書き出す」または「指定された文字列で区切って複数のファイルに書き出す」に設定
- その他で「テキストファイルを音声ファイルと一緒に保存する」にチェックを入れる
ファイル名に制約はありません。
たとえば、以下のようなテキストを、「1文毎に区切って複数のファイルに書き出す」で出力します。
民安ともえ(v1)>うちの母が、好きな朝ごはんがあるそうなの
桜乃そら>そうなんだ
民安ともえ(v1)>その名前を忘れちゃったらしいの
桜乃そら>えっ...
このテキストを先の設定で出力し、出力先のフォルダーを読み込むと以下のようなプロジェクトが作成されます。
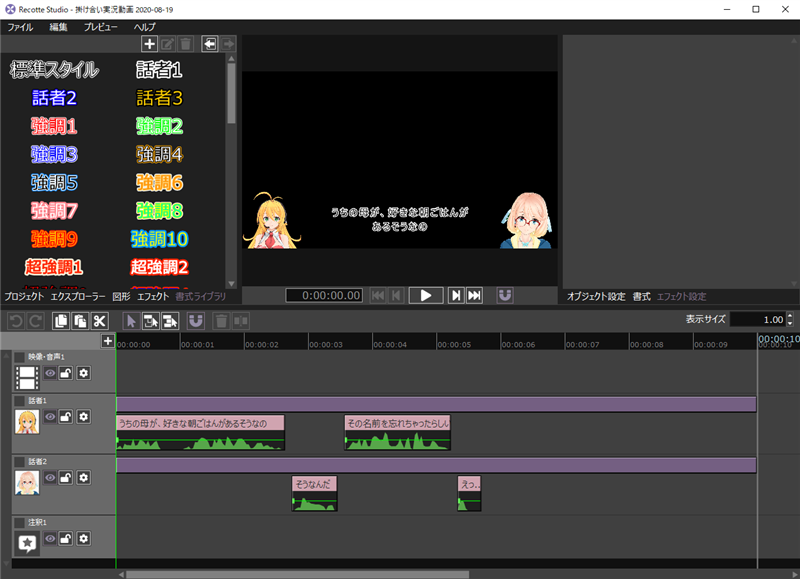
このように、1つ目のボイスプリセットのコメントが話者1(左話者)に、2つ目のボイスプリセットのコメントが話者2(右話者)に、設定されます。 そのほか、以下のように設定されます。
- プロジェクトの「音声リンクモード」が「全体を掛け合いテキストにしてリンク」に設定されます
- 各話者レイヤーの「話者名」のプロパティにボイスプリセット名が設定されます
- 各話者レイヤーの音声リンク先に「音声フォルダー」のフォルダーが設定されます
この設定により、話者レイヤーで「ボイスロイドと連携」を行うと、上記のようなボイスプリセットを分けた掛け合いのテキストがクリップボードにコピーされ、かつ、一つのフォルダーにまとめて出力しても話者を識別して同期されるようになります。
「biimシステム」の設定
biimシステムは、RTA(Real Time Attack)動画などで良く用いられているbiim兄貴考案の画面配置です。 キャラクターのコメント領域のほか、タイトルや付加情報の表示領域が設けられており、タイムコード(時間表示)も設定されているため、すぐにRTA動画を作成できます。 RTA動画以外にも、付加情報の多い実況動画や解説動画でも便利なプリセットです。
biimシステムでは、以下の7つのレイヤーから構成されるプロジェクトが作成されます。
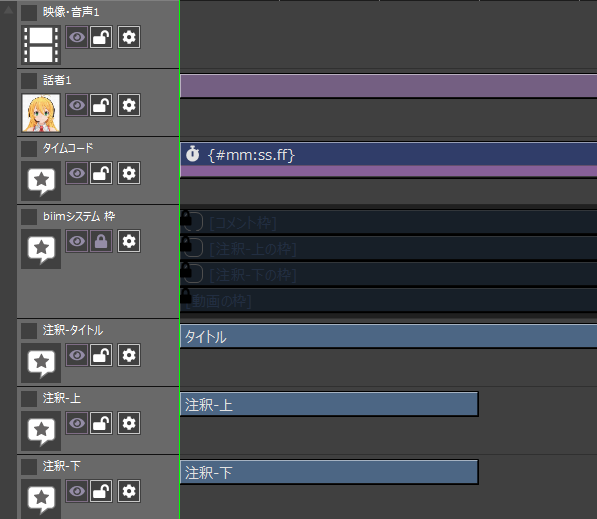
biimシステムの枠線は全て「biimシステム 枠」レイヤーに収められています。 枠線の色や中の塗り色を変えたい場合はこちらのレイヤーのロックを解除して、オブジェクトを編集してください。
「biimシステム」を選んだ場合、以下のようなダイアログが表示されます。
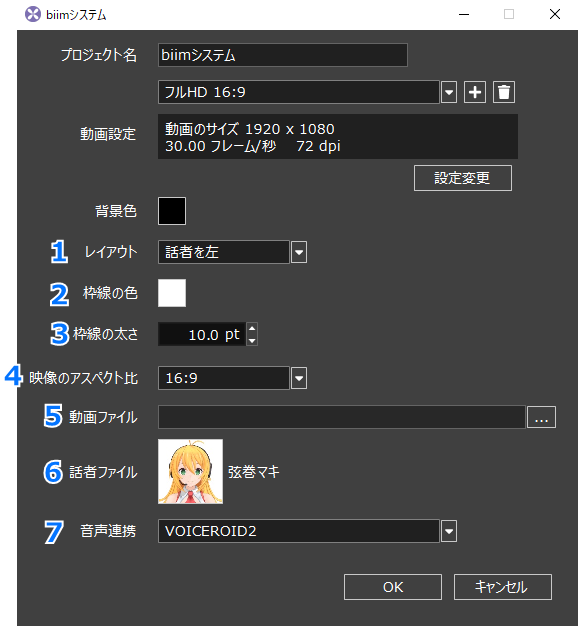
1 レイアウト
biimシステムのレイアウト方式を選択します。「話者を左」「話者を右」「情報範囲を広く」の3つから選択できます。
話者を左
話者が左下に、コメント枠が中央寄りに配置されます。
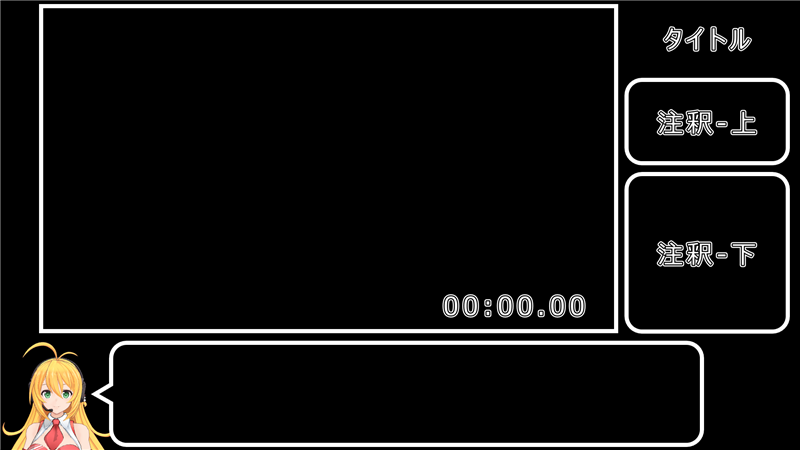
話者を右
話者が右下に配置されます。
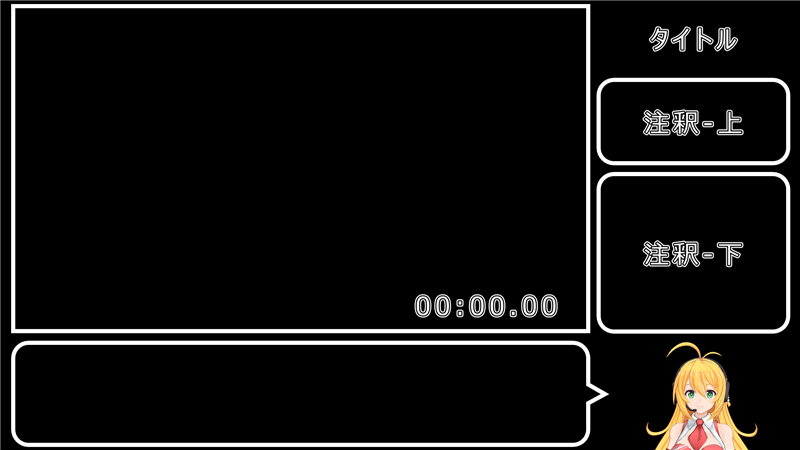
情報範囲を広く
話者が左下に配置され、注釈領域が画面下まで設定されます。
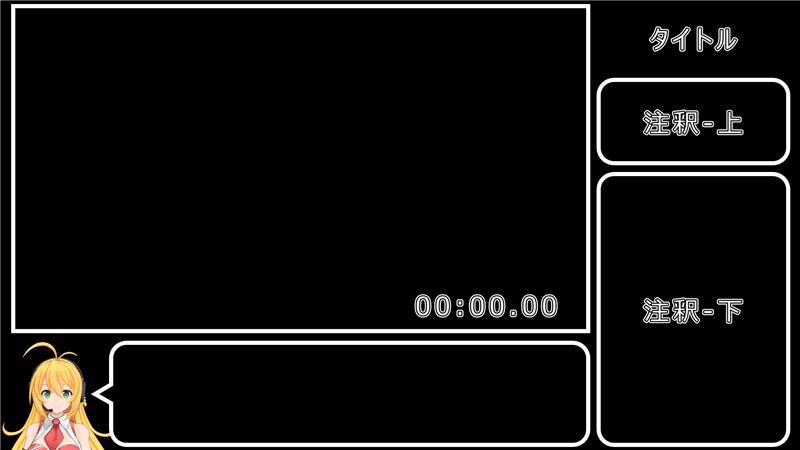
2 枠線の色
枠線の色を指定します。
3 枠線の太さ
枠線の太さを指定します。
4 映像のアスペクト比
biimシステム内の映像の配置領域のアスペクト比を指定します。プロジェクト全体のアスペクト比ではありませんので注意してください。
5 動画ファイル
実況対象の動画ファイルを設定します。 ここで設定した動画は、プロジェクト作成時に読み込まれるようになります。
6 話者ファイル
実況に用いる話者を設定します。 ここで設定した話者が、プロジェクト作成時に表示されるようになります。作成後に変更することも可能です。
7 音声連携
話者の音声連携方法を指定します。作成後に変更することも可能です。
ユーザー定義のプロジェクトプリセット
ユーザー定義のプロジェクトプリセット(カスタムプリセット)機能を利用すると、編集したプロジェクト内容をベースとした新しいプロジェクトの作成が行えます。 プロジェクトプリセットから作成されるプロジェクトは、元となるプロジェクトの内容を以下を除いて引継ぎます。
- 話者レイヤーの音声リンクフォルダーの参照先
そのほかの読み込んだ動画や画像・音声ファイルはすべて元のファイルを参照します。 また、動画の解像度やFPSなども引き継がれます。
プロジェクトプリセットの追加
編集画面のメニューの[ファイル]-[プロジェクトプリセットとして保存]を選択すると、編集中のプロジェクトをベースとしたプロジェクトプリセットを保存できます。メニューを選択すると、以下のような画面が表示されます。
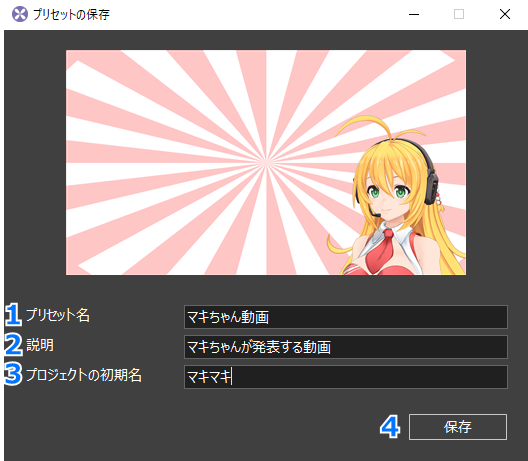
1 プリセット名
プリセットの名前を設定します。
2 名前
プリセットの説明を設定します。プリセット一覧で選択された際に表示されます。
3 プロジェクトの初期名
プリセットからプロジェクトを作成する際の初期名を設定します。実際には、初期名+日付等が初期値として設定されます。
4 保存
プリセットを保存します。プリセット名が空の場合は保存できません。
保存されたプロジェクトプリセットは、ドキュメントフォルダ以下の「RecotteStudio\user_template」以下にプリセット名に基づいた名前で保存されます。 同一プリセット名(同一ファイル名になるプリセット名)を指定した場合は、プリセットが上書き保存されます。 たとえば、別のプリセット名でも、Windowsのファイル名として保存できない文字の違い(:と?など)は区別されません。
プロジェクトプリセットの利用方法
追加されたプロジェクトプリセットは、スタート画面のプリセット一覧に表示されます。 プリセットを選択して[新規作成]ボタンをクリックするか、プリセットをダブルクリックすると、新しいプロジェクトを作成できます。
プロジェクトプリセットから新規作成する場合にも、共通の設定が行えます。
プロジェクトプリセットの削除
スタート画面のプリセット一覧のコンテキストメニューから「プリセットを削除」を選択すると削除できます。 この操作は取り消すことが出来ませんのでご注意ください。