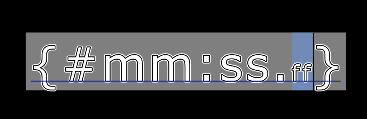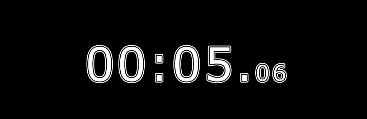注釈レイヤー
動画に、画像や図形、文字を入れたい場合は、注釈レイヤーを使います。 注釈レイヤーには、画像ファイルを表示する画像オブジェクト・Recotte Studioに組み込まれた記号や吹き出し、漫符、文字列などを表示する図形オブジェクト・時間を表示するタイムコードオブジェクト置くことができます。
注釈レイヤーのタイムラインには、配置したオブジェクトが再生開始時刻順に上から下に表示されます。 動画への表示順序は、下にあるオブジェクトほど手前に表示されます。
オブジェクトの作成
注釈レイヤーに配置できるオブジェクトは、以下の方法で作成できます。
- タイムラインツールバー
- タイムラインのコンテキストメニュー
- 画像ファイルのドラッグ・アンド・ドロップ
- 図形パネルからのドラッグ・アンド・ドロップ
注釈レイヤーの選択時、タイムラインツールバーや、タイムラインのコンテキストメニューの[追加]メニューから図形や画像のオブジェクトを作成できます。
| メニュー名(ツールバー) | 動作 |
|---|---|
| ファイルを開き、画像オブジェクトを作成します。 | |
| 丸角の囲い線状の図形オブジェクトを作成します。 | |
| 矢印の図形オブジェクトを作成します。 | |
| 吹き出しの図形オブジェクトを作成します。 | |
| 中にテキスト表示を想定した、四角形の図形オブジェクトを作成します。 | |
| 時間を表示するためのタイムコードオブジェクトを作成します。 |
上記のボタンやメニューを選択すると、現在時刻を開始点としてオブジェクトが作成されます。
Windowsのエクスプローラーや、エクスプローラーパネルから画像ファイルをタイムライン上にドラッグ・アンド・ドロップすると、画像オブジェクトが作成されます。
図形パネルから配置したい図形をタイムラインやプレビュー上にドラッグ・アンド・ドロップすると、その図形の図形オブジェクトが作成されます。
図形オブジェクト
図形オブジェクトは、Recotte Studioに用意された図形を表示します。 図形は、塗りの色や枠線を自由に変更できます。 また、図形の中に文字を表示することもできます。
図形オブジェクトのプロパティ
図形オブジェクトを選択すると、オブジェクト設定パネルに以下のように表示されます。
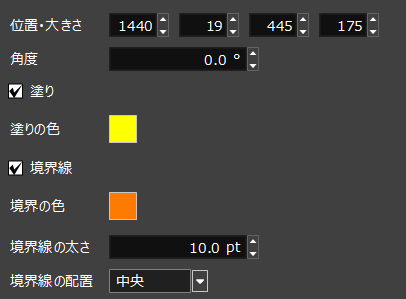
| プロパティ名 | 動作 |
|---|---|
| 位置・大きさ | 画像を表示する位置と大きさを設定します。(左から順に、左、上、幅、高さを表します) |
| 角度 | 表示角度を設定します。プレビュー画面でも編集できます。 |
| 塗り | 図形の中を塗るかを設定します。 |
| 塗りの色 | 図形の中を塗る色を設定します。 |
| 境界線 | 図形の境界線を表示するかを設定します。 |
| 境界の色 | 境界線の色を設定します。 |
| 境界線の太さ | 境界線の太さを設定します。 |
| 境界線の配置 | 境界線の配置方法を設定します。「中央」「内側」「外側」を選択できます。 |
丸角矩形の図形は、さらに角の丸さの半径を設定することもできます。
吹き出しと突起の位置の編集
吹き出しの図形は、突起の位置を自由に変更できます。 吹き出し図形を選択すると、プレビュー画面の突起の先端に、先端を編集するためのハンドルが表示されます。 このハンドルをドラッグ操作で自由に移動できます。

文字の表示
図形オブジェクトには、文字列を表示することもできます。 プレビューで対象のオブジェクトをダウブルクリックするか、プレビューのコンテキストメニューから[テキストの編集]を選び、テキスト編集モードに入ってください。
テキストの編集の詳細は、テキスト編集を参照してください。
画像オブジェクト
画像オブジェクトは、画像ファイルの内容を表示できます。 表示する画像の範囲の設定や、色の補正も行えます。
対応形式は以下の通りです。
- ビットマップ形式 (*.bmp)
- PNG形式 (*.png)
- JPEG形式 (*.jpg)
- GIF形式 (*.gif)
GIF形式については、アニメーションGIFの再生にも対応しています。
画像オブジェクトのプロパティ
画像オブジェクトを選択すると、オブジェクト設定パネルに以下のように表示されます。
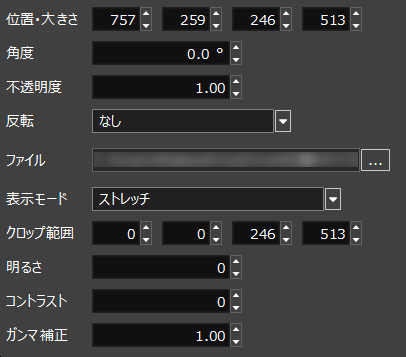
| プロパティ名 | 動作 |
|---|---|
| 位置・大きさ | 画像を表示する位置と大きさを設定します。(左から順に、左、上、幅、高さを表します) |
| 角度 | 画像の表示角度を設定します。プレビュー画面でも編集できます。 |
| 不透明度 | 画像の不透明度を設定します。0.00 で完全に透過、1.00 で完全に不透明になります。 |
| 反転 | 上下左右の反転を設定します。画像モードが「繰り返し」の場合は、反転は無効になります。 |
| ファイル | 画像のファイルパスを表示します。右の[...]からファイルを変更できます。 |
| 表示モード | 表示モードを設定します。詳細は後述します。 |
| クロップ範囲 | 表示する画像の範囲をピクセル値で設定します。左から順に、左、上、幅、高さを表します。この値は、プレビュー画面でも編集できます。 |
| 明るさ | 画像の明るさを設定します。 0でファイルに記録された色、負の値で暗く、正の値で明るくなります。100で200%の明るさとなります。 |
| コントラスト | 画像のコントラストを設定します。 0でファイルに記録されたコントラスト、-100でコントラスト0、100でコントラスト200%となります。 |
| ガンマ補正 | 画像のガンマ補正値を設定します。 |
画像ファイルの変更にはご注意を
プロパティのファイルから挿入する画像ファイルを変更できます。 この機能は、画像の参照切れなどを解消するために作られた機能です。 そのため、画像ファイル以外のプロパティの値は変更されません。この仕様のため、画像を読み直しても、設定された「クロップ範囲」は更新されません。 そのため、小さな画像から大きな画像に変更された場合には、はじめは小さな画像の範囲が表示されます。 サイズの違う画像ファイルを読み直した際には、クロップ範囲の再設定をお願いします。
表示モード
表示モードを設定することで、以下の方法から画像の表示方法を選択できます。
ストレッチ
画像を、画像オブジェクトの範囲いっぱいに引き延ばして(縮小して)表示します。

アスペクト比固定
画像オブジェクトの範囲いっぱいに収まるよう、画像の縦横比を固定して引き延ばして(縮小して)表示します。
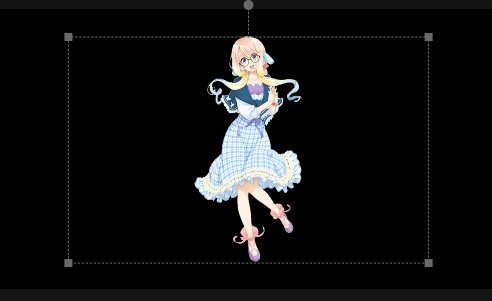
繰り返し
画像オブジェクトの範囲内で画像を縦横に繰り返すように表示します。 画像の大きさは変更されません。
パターン画像の表示におすすめです。 なお、このモードではクロップ範囲の値は反映されません。

タイムコードオブジェクト
タイムコードオブジェクトを用いると、映像中に計測時間を表示できます。時間の計測はタイムライン上で設定できます。 また、時間の表示形式も設定できます。
タイムライン上でのタイムコードオブジェクトは、下図のようにオブジェクトの矩形と、計測区間で構成されます。

タイムコード下の紫の区間が計測区間です。この間だけ時間が進みます。
時間の計測方法
時間を計測するには、現在時刻を計測を開始または停止したい位置にあわせて、タイムコードオブジェクトのコンテキストメニューから「計測の開始 / 停止 [M]」を選択します。計測区間外であれば計測が開始され、区間内であれば停止します。
計測の開始 / 停止は、タイムコードオブジェクトを選択中に[M]キーでも行えます。
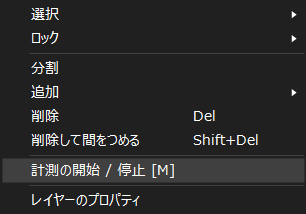
計測区間は、エフェクトと同じ扱いとなっています。そのため、計測区間の矩形を選択すると、エフェクト設定パネルから計測速度を設定できます。
タイムコードオブジェクトのプロパティ
| プロパティ名 | 動作 |
|---|---|
| 位置・大きさ | 画像を表示する位置と大きさを設定します。(左から順に、左、上、幅、高さを表します) |
| 角度 | 画像の表示角度を設定します。プレビュー画面でも編集できます。 |
| 計測開始 | タイムコードの計測開始時間を設定します。 |
タイムコードは、分割可能なオブジェクトです。 分割した場合は、その地点の計測時刻が後ろのオブジェクトの「計測開始」に設定されます。 また、計測区間中に分割した場合は、計測区間も分割されます。
タイムコードの表示形式の設定
タイムコードの時間の表示は、テキスト編集で行なえます。
プレビュー画面でタイムコードオブジェクトを選択し、テキスト編集モードに入ると、時間の表示から表示形式の文字列編集に変わります。
時間の表示方法は、{}で囲んだ内部の指定子によって設定できます。
| 指定子 | 動作 |
|---|---|
| h | 時間を表示します。0時間の場合は「0」、1時間の場合は「1」、10時間の場合は「10」と表示します。 |
| hh | 2桁で時間を表示します。0時間の場合は「00」、1時間の場合は「01」、10時間の場合は「10」と表示します。 |
| m | 分を 0~59 の範囲で表示します。1分の場合は「1」、10分の場合は「10」と表示します。 |
| mm | 2桁で分を 00~59 の範囲で表示します。1分の場合は「01」、10分の場合は「10」と表示します。 |
| #m | 分を表示します。1時間以上の場合も分単位で表示します。1分の場合は「1」、10分の場合は「10」と表示し、1時間10分の場合は「70」と表示します。 |
| #mm | 2桁で分を表示します。1時間以上の場合も分単位で表示します。1分の場合は「01」、10分の場合は「10」と表示し、1時間10分の場合は「70」と表示します。 |
| s | 秒を 0~59 の範囲で表示します。1秒の場合は「1」、10秒の場合は「10」と表示します。 |
| ss | 2桁で秒を 00~59 の範囲で表示します。1秒の場合は「01」、10秒の場合は「10」と表示します。 |
| #s | 秒を表示します。1分以上の場合も秒単位で表示します。1秒の場合は「1」、10秒の場合は「10」と表示し、1分10秒の場合は「70」と表示します。 |
| #ss | 2桁で 秒を表示します。1分以上の場合も秒単位で表示します。1秒の場合は「01」、10秒の場合は「10」と表示し、1分10秒の場合は「70」と表示します。 |
| f | 1/10秒を表示します。 |
| ff | 1/100秒を表示します。 |
| fff | 1/1000秒を表示します。 |
タイムコードの初期値では {#mm:ss.ff} が指定されています。そのため、5分30秒コンマ15の場合は 05:30.15 と、1時間30分20秒の場合は 90:20.00 と表示されます。たとえば、{#mm分ss秒}と指定した場合は、00分00秒 のように表示されるようになります。
各指定子の書式を変更することで、装飾やフォントサイズを変更することもできます。 たとえば、ffの部分だけ文字を小さくした場合は以下のように表示されるようになります。