テキスト編集
Recotte Studioでは、プレビュー画面上でテロップの文字や文字の装飾を編集できます。
テキストの入力と編集
テキスト表対応のオブジェクト(図形・コメントオブジェクト)をプレビュー画面上でダブルクリックするか、コンテキストメニューから[テキストの編集]を選択すると、テキスト編集モードに入ります。 テキスト編集モードに入ると、以下のように文字入力カーソルが表示されます。
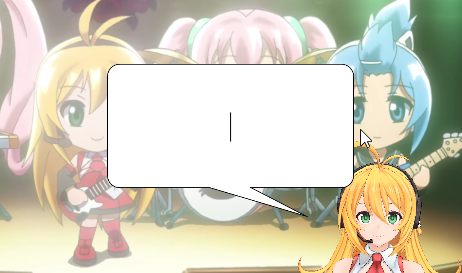
この状態になると、カーソルの位置にキーボードから文字を入力できます。
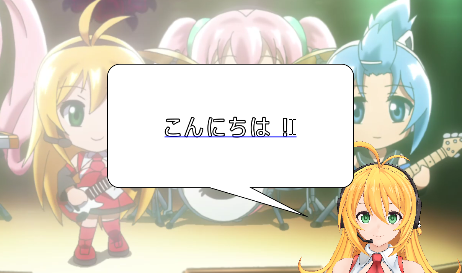
カーソルは、矢印キー(カーソルキー)で移動できます。また、マウスクリックで移動することもできます。
[Backspace]キーで文字を削除することや、[Enter]キーで改行できます。
Shiftキーを押しながら矢印キーでカーソルを移動させるか、文字列をマウスドラッグすると、文字列の範囲選択が行えます。 範囲選択状態で文字を入力すると、その範囲が上書きされます。また、[Backspace]キーで選択範囲を削除できます。
そのほか、[Ctrl+C]で範囲内の文字列をコピーすることや、[Ctrl+V]で文字列を貼り付けることもできます。
テキストの配置と折り返し
テキストを表示するオブジェクトを選択し、テキスト編集モードに入らずに、書式パネルの配置ボタンを押すことでオブジェクト内のテキスト全体の配置をテキストの配置(左・中央・右寄せ)を変更できます。
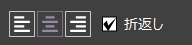
また、[折返し]にチェックを入れると、オブジェクトの幅内で文字が折り返されるようになります。
テキストの配置は行ごとに変えられます。 テキスト編集モードに入り、配置を変更したい行にカーソルを合わせる、または、複数行に渡って文字列を選択して、書式パネルの配置変更を行うと、選択した行すべての配置を一度に変えることができます。
書式の変更
選択中の文字列の書式は、書式パネルから変更できます。
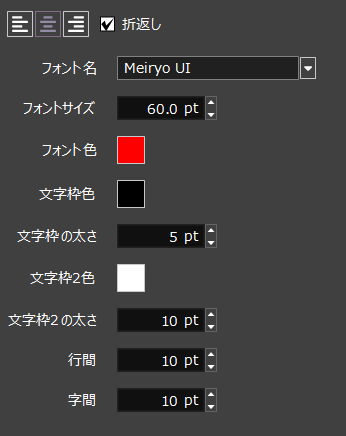
| 設定項目 | 説明 |
|---|---|
| フォント名 | フォントを設定します。 |
| フォントサイズ | 文字の大きさを設定します。 |
| フォント色 | 文字の色を設定します。 |
| 文字枠色 | 文字の内側の枠の色を設定します。 |
| 文字枠の太さ | 文字の内側の枠の太さを設定します。 |
| 文字枠2色 | 文字の外側の枠の色を設定します。 |
| 文字枠の太さ | 文字の外側の枠の太さを設定します。 文字枠の太さよりも小さな値を設定した場合、表示されません。 |
| 行間 | 行の間の間隔を設定します。行内に複数の設定がある場合、最大の間隔が使用されます。 |
| 文間 | 文字どうしの間を設定します。 |
書式パネルで編集するほかに、文字列を選択中に、書式ライブラリから書式を選択すると、その書式を選択範囲に設定できます。
範囲未選択の場合
範囲を選択していない場合、書式パネルで設定した書式は、次に入力する文字に適用されます。
複数の書式の文字文字列を選択した場合
選択した文字列中に複数の書式がある場合、書式パネルで変更した項目のみが変更されます。 たとえば、以下のような場合に文字の大きさを変更すると
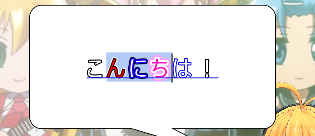
以下のように他の項目は保持されたまま、大きさだけが変更されます。

なお、選択中に複数の値が含まれていた場合、その項目の設定ボックスは空になります。たとえば、大きさがまちまちの場合、フォントサイズのボックスは空欄になります。