その他の操作
Recotte Studioのバージョン情報の確認や、環境設定について紹介します。
バージョン情報
スタート画面のメニュー、または、編集画面のメニューの[ヘルプ]-[バージョン番号]を選択すると、以下のようなダイアログが表示され、Recotte Studioのバージョン情報を確認できます。
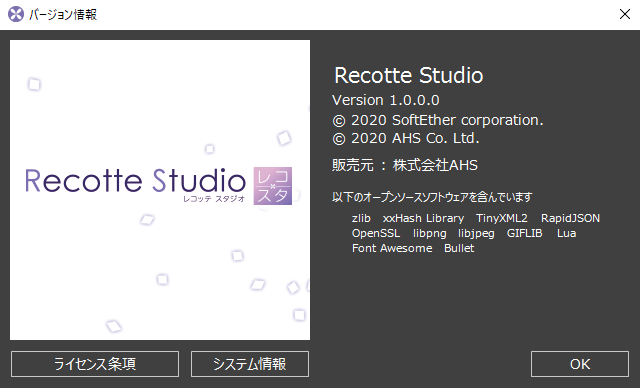
オープンソースソフトウェアのライセンス表示
Recotte Studioで利用しているオープンソフトウェアの情報を表示します。 オープンソースソフトウェア名をクリックすると、各ソフトウェアのライセンス情報を表示します。
[OK]ボタン
バージョン情報ダイアログを閉じます。
[ライセンス条項]ボタン
Recotte Studioの使用許諾契約書を表示します。
[システム情報]ボタン
Recotte Studioを動作させているコンピューターの情報を表示します。 このボタンをクリックすると、以下のようなダイアログが表示されます。
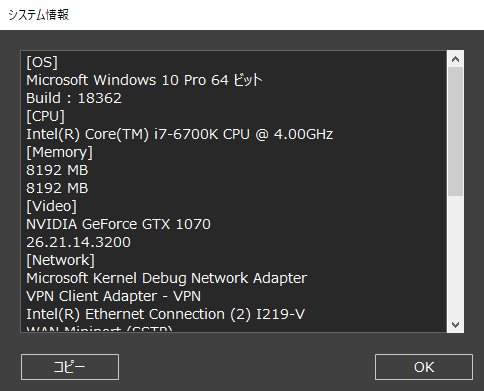
[コピー]ボタン
システム情報をクリップボードにコピーします。 サポートから問い合わせがあった場合に、この情報をお送りください。
[OK]ボタン
システム情報ダイアログを閉じます。
環境設定
編集画面のメニューから[ファイル]-環境設定を選択すると、次のようなダイアログが表示されます。
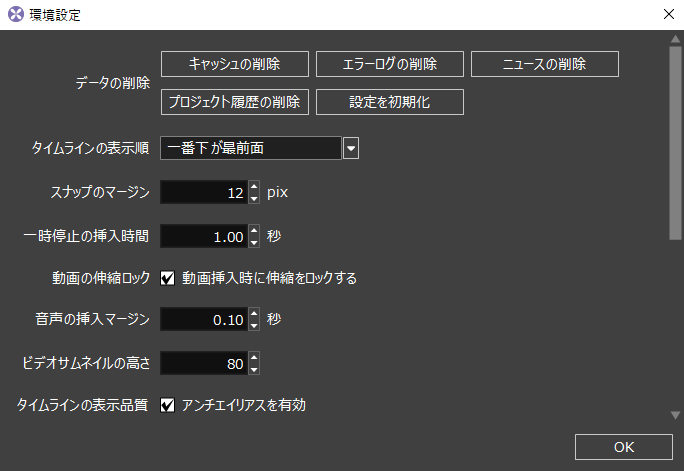
このダイアログは、右のスクロールバーか、マウスのホイール操作で項目をスクロールできます。 表示されていない項目がある場合、画面をスクロールしてください。
設定を変更し、[OK]ボタンをクリックすると、設定が反映されます。 右上の[X]で閉じた場合、設定は反映されません。
データの削除
各種キャッシュファイルを削除します。
- キャッシュの削除 : 3Dモデルや動画ファイルのサムネイル等のキャッシュファイルを削除します(ドキュメントフォルダ内の RecotteStudio\Cache に保存されています)
- エラーログの削除 : アプリケーション設定フォルダ内に保存されているエラーログファイルを削除します
- ニュースの削除 : スタート画面で表示されるニュース記事のキャッシュを削除します(ドキュメントフォルダ内の RecotteStudio\articles に保存されています)
- プロジェクト履歴の削除 : 最近のプロジェクトの一覧を削除します
- 設定を初期化 : 環境設定を初期化します。ただし、プロジェクトの読み込みに支障が出ないよう、話者と動作パックの設定は初期化しません。
音声連携
[ユーザー定義音声連携の設定]をクリックすると、ユーザー定義音声連携の設定ダイアログが開きます。 ユーザー定義の音声連携設定の追加や削除が行えます。 くわしくは、ユーザー定義音声連携を参照してください。
[VOICEVOX連携設定]をクリックすると、VOICEVOXの設定ダイアログが開きます。 くわしくは、VOICEVOX との連携を参照してください。
音声連携の既定フォルダー
VOICEPEAKやVOICEVOXの連携は、自動的に音声が生成・保存されるため、一般的な利用においては、保存先のフォルダーを直接操作する機会がありません。また、レイヤー間(及び、プロジェクト間)でフォルダーを共用しても問題がありません。 そのため、これらの音声連携では、フォルダーリンク先(作成された音声ファイルの保存先フォルダー)の初回設定時にプロジェクトごとに自動的にフォルダーを生成する機能(デフォルトリンク機能)が利用できます。 その自動生成先のフォルターのルートフォルダーの指定が「音声連携の既定フォルダー」です。
音声の自動生成先フォルダーには、利用されなくなった音声ファイルなどが多く残る可能性があります。 そのため、ディスクの空き容量が十分なドライブのフォルダーを指定することを推奨します。 一方で、頻繁なディスクへの読み書きが行われるため、高速なドライブ上のフォルダーも推奨します。
※ デフォルトリンク機能が有効な音声連携は、プロジェクトの情報から同一の音声ファイルを何度も生成できるものに限られています。 もし、連携先フォルダーの音声ファイルをすべて削除してしまっても、プロジェクトから再度生成することができるため、大きな問題が起きない設計となっております。
※ デフォルトリンク機能で生成されるプロジェクトのフォルダー名は、プロジェクト作成時に設定される固有IDを元にしています。 そのため、プロジェクトファイルをコピーした場合、コピー元のプロジェクトとフォルダーを共有する可能性がありますのでご注意ください。
タイムラインの表示順
タイムラインのレイヤーの表示順序を設定できます。
- 一番下が最前面 : レイヤーを一番下が最前面となるように表示します
- 一番上が最前面 : レイヤーを一番上が最前面となるように表示します
スナップマージン
タイムラインやプレビュー編集時の、スナップの幅を設定します。
一時停止の挿入時間
動画オブジェクトに一時停止を挿入する際の最初の秒数を設定します。
動画の伸縮ロック
動画オブジェクトを作成した際に、初期値としてオブジェクトの伸縮をロックするかを設定します。
キーフレームの固定
[オブジェクト作成時にキーフレームの時刻の固定をオンにする]にチェックを入れると、オブジェクトを生成した際に、キーフレームの時刻の固定がオンに設定されます。
音声の挿入マージン
話者レイヤーに複数の音声ファイルをドラッグ・アンド・ドロップした場合の、コメントオブジェクト間のマージンを設定します。
ビデオサムネイルの高さ
タイムライン上で表示される動画オブジェクトのサムネイルの高さを設定します。画面解像度が低い環境では、高さを低く設定することをお勧めします。
タイムラインの表示品質
タイムライン表示のアンチエイリアスの有効/無効を設定します。 タイムライン表示がカクつく場合には無効にすることをお勧めします。
キーフレームの表示
タイムライン上のオブジェクトにキーフレームの位置を表示するか否かを設定します。
プレビューの設定
プレビュー再生時の動作を設定しいます。
「プレビュー停止時に開始地点に戻る」にチェックを入れた場合、プレビュー再生を停止後に再生開始位置に戻るようになります。
「プレビュー開始時に未更新の音声を自動更新(β)」にチェックを入れた場合、プレビュー開始時に、音声連携が CeVIO (API連携) に設定された話者レイヤーの音声を自動で更新するようになります。この機能はβ版です。正常に動作しない場合や、将来仕様が大幅に変更される可能性があります。
プロジェクト名
プロジェクトの初期名の形式を設定します。
- [テンプレート名] [日付] : 選択したテンプレート名と作成日を初期名にします
- [テンプレート名] : 選択したテンプレート名を初期名にします
初期音声ボリューム
レイヤー作成時の初期音声ボリュームの初期値を設定します。
| 項目名 | 動作 |
|---|---|
| 映像・音声 | 映像・音声レイヤー作成時の初期音声ボリュームの初期値 |
| 話者 | 話者レイヤー作成時の初期音声ボリュームの初期値 |
プレビューエリア 背景色
プレビューエリアの背景色を設定します。
動作の追加
[話者の読み込み時にすべての動作を追加]にチェックを入れると、プロジェクトの読み込み時や話者の切り替え時に、登録済みの動作パックから追加可能なすべての動作を追加します。
絵文字の表示(β)
テロップで絵文字を入力した場合の動作を設定します。
- この機能はβ版です。検証中の機能のため仕様が変更になる可能性があります。また、動作中に不安定になる可能性があります。
- 現在の仕様では、Unicodeの合字を用いた絵文字の表示は正しく行えません。将来的に修正予定です。
| 項目名 | 動作 |
|---|---|
| 絵文字に絵文字用のフォントを使用する | 絵文字に、絵文字用のフォントを使用します。初期設定では「Segoe UI Emoji」が使用されます。 |
| 色付き絵文字を使用する | 色付きの絵文字を表示します |
下位互換
Recotte Studio の更新に伴い、動画のレンダリングにかかわる仕様変更や、最新の機能の安定性が不十分な場合に、旧機能を復元するオプションです。
| 項目名 | 動作 |
|---|---|
| 旧スクリーンキャプチャ(Desktop Duplication API)を使用 | スクリーンキャプチャに Desktop Duplication API を使用します(Ver 1.8.0.5以前と互換) |
| 一部トランジションで回転を無効にする | ブラインド・ドア・スウィング・立方体 でオブジェクトの回転を無効にします(Ver 1.8.0.5以前と互換) |
| 動画ファイルの向きを無効にする | 動画ファイルに記録されている動画の向きを無視します(Ver 1.8.0.5以前と互換) |
メモリ効率レベル
メモリ効率の設定を行います。 メモリ効率を高く設定すると、こまめにメモリの開放と確保を行いようになり、使用メモリの効率が向上しますが、動作が遅くなります。 そのため、通常は「無効」に設定することを推奨いたします。
ただし、多数のオブジェクトを用いた動画のエンコード中などに、途中でアプリケーションがクラッシュする場合、効率レベルを最大に設定することで改善する場合がございます。動画のエンコードに失敗する場合にお試しください。
| 項目名 | 動作 |
|---|---|
| 無効 | 頻繁なメモリ効率を行いません |
| レベル1(2Dキャラ) | 2Dキャラに関するメモリの効率化を行います |
| レベル2(画像) | レベル1 にくわえ、画像オブジェクトに関するメモリの効率化を行います |
| レベル3(動画) | レベル2 にくわえ、動画オブジェクトに関するメモリの効率化を行います |
表示サイズ
ボタンやテキスト入力ボックスなどのインタフェースの表示倍率を設定します。スタート画面など、画面サイズが固定のウィンドウはウィンドウサイズも変更されます。80%から200%まで設定可能です。低解像度の画面で大きな倍率を設定すると、ウィンドウが画面をはみ出す可能性がありますので、ご注意ください。
設定を変更するには、Recotte Studio の再起動が必要です。
品質向上プログラム
Recotte Studio 品質向上プログラムへの参加状態を変更します。