声ライブラリ
ぴた声やexVOICEなど、音声ファイルのライブラリのフォルダーをインポートし、音声の検索やプレビュー再生を行えます。 また、リストから話者レイヤーにドラッグアンドドロップすることで、話者レイヤーに音声付きのコメントを配置できます。
声ライブラリパネル
声ライブラリのパネルは、以下のような構成になっています。
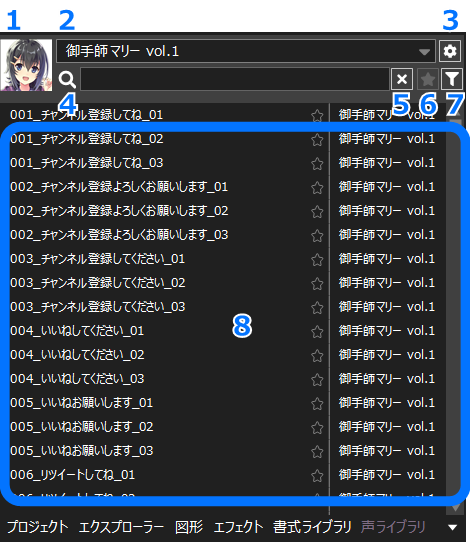
1 ライブラリのサムネイル
声ライブラリのサムネイルが表示されます。
2 ライブラリの選択リスト
インポートした声ライブラリから表示するものを選択します。
3 設定ボタン
ライブラリのインポートなどの設定メニューを表示します。

| メニュー | 動作 |
|---|---|
| フォルダを追加 | 声ライブラリ用のフォルダをインポートします。 |
| ライブラリを削除 | 選択中の声ライブラリをシステムから削除します。 |
| ライブラリを更新 | 選択中の声ライブラリを再読み込みします。 |
| ぴた声アプリの設定をインポート | ぴた声アプリの声ライブラリ情報をインポートします。 |
4 テキスト検索
テキストを入力すると、入力したテキストが含まれる音声のみが表示されるようになります。 検索対象は、表示されている名前、セリフ、セリフの読み仮名です。セリフの読み仮名を検索したい場合は、カタカナを入力してください。
半角スペース区切りでAND検索が行えます。
このテキスト検索ボックスが空の場合、すべての動作が表示されます。
5 テキスト検索のクリア
クリックすると、テキスト検索ボックスが空になります。
6 お気に入りボタン
選択中の音声のお気に入り登録・解除が行えます。
7 表示フィルター
表示するカテゴリの設定を変更します。このボタンをクリックすると、以下のようなパネルが表示されます。
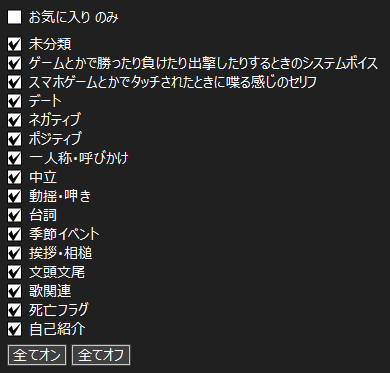
[お気に入り のみ] にチェックを入れると、お気に入り登録した音声のみが表示されるようになります。
[お気に入り のみ] より下には、選択中の声ライブラリのカテゴリ一覧が表示されており、チェックの入っているカテゴリの音声のみが表示されます。
パネル下の[全てオン]をクリックすると、すべてのカテゴリにチェックが入り、[全てオフ]をクリックすると、すべてのカテゴリのチェックが外れます。 一部のカテゴリのみを表示したい場合は、一度[全てオフ]をクリックしてチェックを外し、表示したいカテゴリのみチェックを入れれてください。
8 音声リスト
選択中の声ライブラリの音声一覧が表示されます。 音声の右側には、その音声のカテゴリが表示されており、表示フィルターで表示を切り替えられます。 また、表示されている音声の[★]マークをクリックすることで、お気に入りの登録・解除が行えます。
音声をダブルクリックすることで、その音声を再生できます。 また、右クリックで以下のようなコンテキストメニューが開きます。
| メニュー | 動作 |
|---|---|
| 再生 | 選択した音声を再生します。 |
| フォルダーを開く | 選択した音声ファイルのあるフォルダーを、エクスプローラーで開きます。 |
音声リストからのドラッグアンドドロップ
音声リストから音声をタイムラインにドラッグアンドドロップすることで、音声を配置できます。 配置したときの動作は、レイヤーの種類によって異なります。
- 話者レイヤーへのドラッグアンドドロップ
- コメントオブジェクトへドラッグアンドドロップ : 音声が入れ替わります
- コメントオブジェクト以外へドラッグアンドドロップ : 音声とコメントの設定されたコメントオブジェクトが生成されます
- 映像・音声レイヤーへのドラッグアンドドロップ
- 音声の設定された動画オブジェクトが生成されます(動画オブジェクトにドラッグアンドドロップしても音声は入れ替わりません)
声ライブラリのインポート仕様
フォルダーを声ライブラリとしてインポートした場合、以下のように読み込まれます。
- 設定用のCSVファイルがある場合
- 設定用のCSVファイルにしたがってインポートします
- 設定用のCSVファイルがない場合
- インポートするフォルダ直下の音声ファイル : 未分類のカテゴリをつけて読み込み
- インポートするフォルダ直下のフォルダー内の音声ファイル : フォルダー名のカテゴリをつけて読み込み
- ファイル名がセリフに設定されます
声ライブラリでインポートできる音声形式は、wav・mp3・m4a です。
設定用CSVファイル
インポートするフォルダーの直下に、UTF-8 BOMなし形式の拡張子csvのCSVファイルをおいておくことで、インポートする音声を設定できます。 CSVファイルには、以下の音声ごとに5列の項目を設定できます。
| 項目 | 内容 |
|---|---|
| 音声ファイルの相対パス | インポートフォルダからの相対パスを指定します。 |
| 表示名 | 音声リストに表示される名前を指定します。 |
| セリフ | セリフを指定します。セリフは、テキスト検索で利用されるほか、音声を話者レイヤーへドラッグアンドドロップした際に、コメントのテキストに使用されます。 |
| 読み | セリフの読みを指定します。読みは、全角カタカナで指定してください。読みは、テキスト検索で利用されます。 |
| カテゴリ | 音声のカテゴリを指定します。 |
キャラクター設定ファイル
インポートするフォルダーの直下に「character.ini」というファイルを置くと、そのライブラリのキャラクター情報を設定できます。 同一キャラクターは、インポート時にまとめられます。
character.ini は、UTF-8 BOMなしの、タブ区切り形式です。
| 項目 | 内容 |
|---|---|
| NAME | キャラクター名を指定します。 |
| DESC | キャラクターの説明を指定します。(現在は利用されていません) |
サムネイル画像
インポートするフォルダーの直下に「thumbnail.png」というファイルを置くと、そのライブラリのサムネイル画像として利用されます。 画像形式は、PNGを使用してください。