プレビュー
プレビューには、現在時刻の状態が表示されます。 くわえて、図形の位置や大きさ、角度など、表示に関わるプロパティを直接的に編集できます。
画面構成
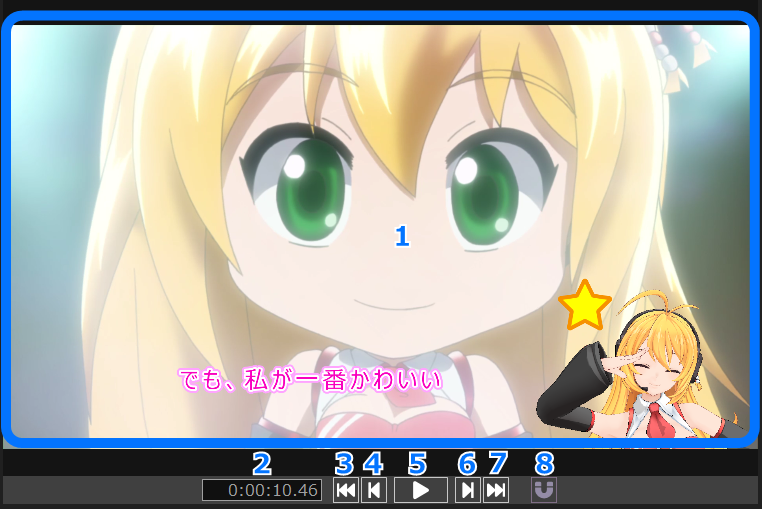
1 プレビュー画面
現在時刻の状態が表示されます。 また、表示中のオブジェクトをクリックして選択し、位置や大きさなどを編集できます。
プレビューと出力動画の表示の違い
プレビューに表示される画像は、編集中の快適さ向上のために、出力する動画と以下の点が異なっています。
- アンチエイリアスがかからない(たとえば、3Dモデルの描画にギザギザが残ります)
- 3Dモデルの物理演算が無効
なお、Recotte Studioに標準で登録されている3D話者の動作には、予め髪の毛の揺れなどの動きが登録されているため、プレビューでも状態を確認できますが、出力動画の結果と必ずしも一致するとは限りません。
2 時刻表示ボタン
現在時刻が表示されます。
3 1画面分戻すボタン
現在時刻を1画面分戻します。
4 10秒戻すボタン
現在時刻を10秒戻します。
5 プレビューの再生 / 停止 ボタン
プレビュー再生の再生と停止を切り替えます。
6 10秒進めるボタン
現在時刻を10秒進めます。
7 1画面分進めるボタン
現在時刻を1画面分進めます。
8 スナップボタン
プレビュー画面での表示オブジェクトの位置や大きさを編集する際、他の表示オブジェクトにスナップするか否かを切り替えます。 スナップが有効の間は、ボタンがハイライトされます。
※ タイムラインのスナップボタンとは動作が異なります。
表示中のオブジェクトの選択
プレビュー画面で表示中のオブジェクトをクリックすると、そのオブジェクトを選択できます。 選択中のオブジェクトで、位置や大きさが変更可能なオブジェクトについては、次の図のように点線で枠が表示されます。 また、修飾キーを押しながらクリックすることで、以下のような高度な選択操作を行えます。
| 修飾キー | 動作 |
|---|---|
| なし | その他のオブジェクトの選択を解除し、クリックしたオブジェクトのみ選択します。 |
| Shift | クリックしたオブジェクトを追加で選択します。 |
| Ctrl | クリックしたオブジェクトの選択状態を入れ替えます。 |
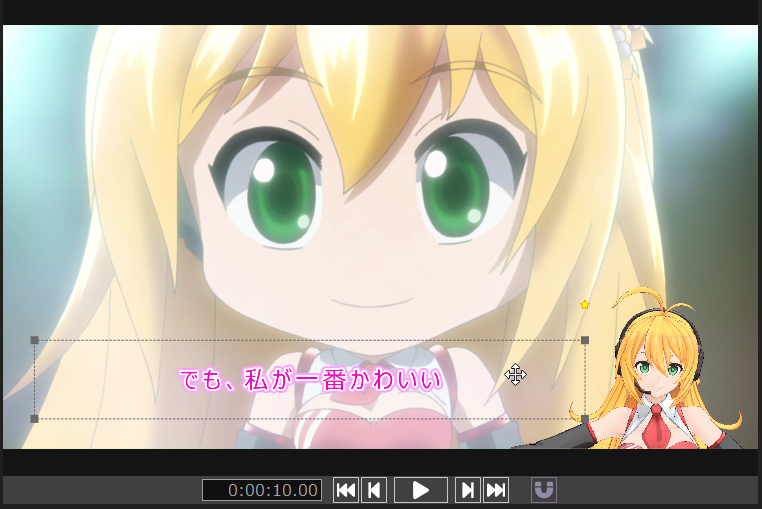
※ 「プレビュー画面での編集をロック」しているオブジェクトは、選択すると実線で枠が表示されます。
位置・大きさ・角度の編集
選択中のオブジェクト(点線で枠が表示されているオブジェクト)は、ドラッグ操作で位置を移動できます。複数のオブジェクトを同時に移動できます。 また、枠線やその端点の四角形をドラッグすることで、大きさを変更できます。 大きさの編集中にShiftキーを押しながらドラッグすることで、縦横比を固定したまま大きさを変更できます。
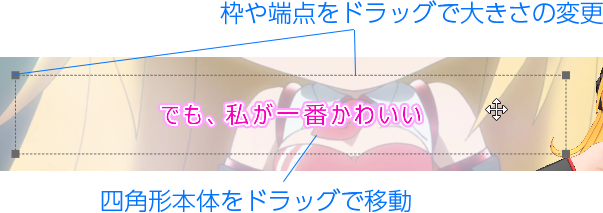
角度を編集可能なオブジェクトには、枠の四角形の上に、丸い角度編集用ハンドルが表示されます。 そのハンドルをドラッグすることで、角度を編集できます。 また、Shiftキーを押しながらドラッグすることで、15°単位で角度を編集できます。
プレビュー画面でのスナップ
スナップを有効にすると、オブジェクトの位置や大きさを編集中に他のオブジェクトの端点にスナップすることができます。
位置の編集中は、編集中のオブジェクトの端点と中心点が、他のオブジェクトの端点や中心点にスナップされます。また、画面の端と中心点にもスナップされます。 大きさの編集中は、編集中の端点が、他のオブジェクトの端点や中心点、画面の端と中心点にスナップされます。
3Dカメラの編集
3D話者の場合、表示範囲となる矩形の位置や大きさのほか、話者の撮影位置や角度(カメラ)の編集も行えます。
3Dカメラの編集には以下の方法で入ることができます。
- 選択すると表示されるカメラマーク
 のボタンをクリック
のボタンをクリック - 3D話者をダブルクリック
- コンテキストメニューから3Dカメラの編集を選択
3Dカメラの編集モードに入ると、枠線の矩形が青い実線に変わり、左上に終了のボタンが表示されます。

3Dカメラの編集モード中は、以下の操作でカメラが編集できます。
| 操作 | 動作 |
|---|---|
| 左ドラッグ | カメラの角度を変更(回転)します。 |
| 右ドラッグ または Shift+左ドラッグ | カメラを平行移動します。 |
| マウスホイール または 中ドラッグ または Ctrl+上下ドラッグ | カメラを話者に近づける、または、遠ざけます。 |
左上の[3Dカメラ編集の終了]ボタンをクリックするか、青い枠線外をクリックすると、3Dカメラの編集モードは終了します。
2D表示範囲の編集
2D話者の場合、範囲内に表示する2Dキャラクターの範囲を指定できます。 以下の操作を行うと、表示範囲の編集ダイアログが表示されます。
- 選択すると表示されるカメラマーク
 のボタンをクリック
のボタンをクリック - 2D話者をダブルクリック
- コンテキストメニューから2D表示範囲の編集を選択
表示範囲の編集ダイアログで、表示範囲内に表示したい範囲を指定します。 表示の仕様については、話者レイヤーの2Dの表示範囲(%)の設定を参照してください。
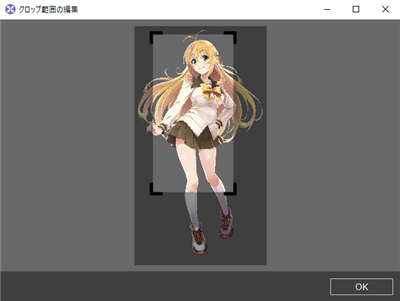
クロップ / トリミング範囲の編集
画像オブジェクトや動画オブジェクトでは、画像の表示範囲(クロップ / トリミング範囲)を編集できます。
オブジェクトを選択し、コンテキストメニューからクロップ / トリミング範囲の編集を選択すると、クロップ編集モードに入ります。

オブジェクトに表示されるL字のハンドルや、明るい領域の端をドラッグすると、画像の表示範囲を編集できます。 Shiftキーを押しながらL字ハンドルをドラッグすると、縦横比を固定しながら範囲を変更できます。
プレビュー画面左上の[編集の終了]ボタンをクリックすると、クロップ編集モードを終了し、編集を確定します。 たとえば、上図の編集結果は、下図のようになります。

プレビュー画面左上の[オブジェクトの大きさも変更]にチェックが入っていない場合、クロップ範囲を編集しても、画像の表示範囲自体は変更されません。一方、[オブジェクトの大きさも変更]にチェックを入れた場合、クロップ範囲に応じてオブジェクトの位置・大きさも更新されます。
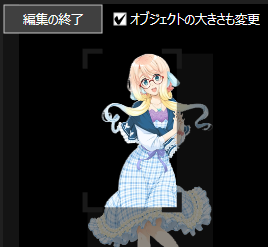
[編集の終了]ボタンをクリックすると、編集結果は下図のようになります。
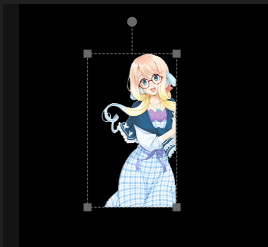
テキストの編集
図形オブジェクトやコメントオブジェクトをダブルクリックすると、中のテキストを編集できます。 テキストの編集の詳細は、テキスト編集を参照してください。
コンテキストメニュー
プレビュー画面を右クリックすると、以下のようなコンテキストメニューが表示されます(画像は、3D話者を選択した場合のものです)。
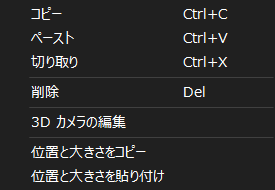
| メニュー | 動作 |
|---|---|
| コピー | 選択したオブジェクトをクリップボードにコピーします。 |
| ペースト | クリップボードにコピーされたオブジェクトを貼り付けます。貼り付けたオブジェクトは、現在時刻に配置され、同じ位置・大きさのオブジェクトがあった場合は、少し位置がずらされて貼り付けられます。 |
| 切り取り | 選択したオブジェクトをクリップボードにコピーし、削除します。 |
| 削除 | 選択中のオブジェクトを削除します。 |
| 3Dカメラの編集 | 3Dカメラの編集モードに入ります。この項目は、3D話者オブジェクトを選択したときのみ表示されます。 |
| クロップ / トリミング範囲の編集 | クロップ / トリミング範囲の編集モードに入ります。この項目は、画像オブジェクトか動画オブジェクトを選択したときのみ表示されます。 |
| テキストの編集 | テキストの編集モードに入ります。この項目は、図形オブジェクトかコメントオブジェクトを選択時のみ表示されます。 |
| 位置と大きさをコピー | クリップボードに選択中の図形の位置と大きさをコピーします。エフェクトを選択中には、エフェクトの位置と大きさをコピーします。 |
| 位置と大きさを貼り付け | 選択中のオブジェクトまたはエフェクトにクリップボードにコピーした位置と大きさを貼り付けます。 |
エフェクトの編集
左上パネルのエフェクトパネルから、エフェクトをプレビュー中のオブジェクトにドラッグアンドドロップすると、エフェクトを設定できます。 また、範囲の設定が可能なエフェクトでは、その範囲をプレビュー画面上で編集できます。 詳しくはエフェクトを参照してください。