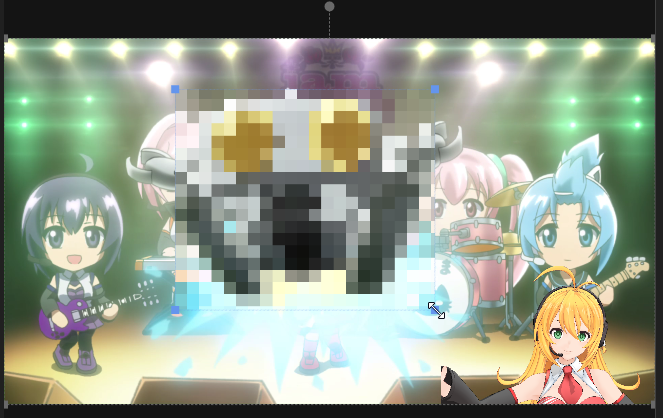エフェクト
Recotte Studioでは、動画に表示するさまざまなオブジェクトに、簡単にアニメーションエフェクトを掛けることができます。
エフェクトの設定方法
エフェクトパネルから、エフェクトを掛けたいオブジェクトにエフェクトをドラッグ・アンド・ドロップしてください。 プレビュー中のオブジェクトにドラッグ・アンド・ドロップしても設定できます。
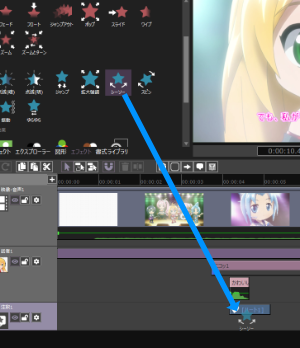
エフェクトが設定されると、オブジェクトの下に青や緑などの四角形が表示されます。 この範囲にエフェクトが掛かります。 この四角形をホバーすると、エフェクト名を確認できます。
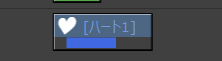
一部のオブジェクトは一部のエフェクトには対応していません。たとえば、クロップ範囲に対応していないオブジェクトに、「カメラズーム」のエフェクトを当てることはできません。また、テキストを表示していないオブジェクトにテキストエフェクトをかけることはできません。動作オブジェクトは、すべてのエフェクトに対応していません。
エフェクトには、以下の種類が用意されています。
開始エフェクト
オブジェクトの表示開始に関するエフェクトです。 エフェクトの開始時間はオブジェクトの先頭に固定され、長さだけが変更できます。
開始エフェクトは、別の開始エフェクトを設定すると置き換わります。
終了エフェクト
オブジェクトの表示終了に関するエフェクトです。 エフェクトの終了時間はオブジェクトの末尾に固定され、長さだけが変更できます。
終了エフェクトは、別の終了エフェクトを設定すると置き換わります。
効果
オブジェクトの途中のアニメーション効果に関するエフェクトです。 一つのオブジェクトに複数設定でき、重ねて掛けることもできます。 ただし、重ねがけした場合の動作は保証しかねます。
映像効果
主に、映像効果に関するエフェクトです。 クロマキー処理やカラーエフェクトのほか、一時的に一部分をズームして表示することや、部分的にモザイクやぼかしを入れることができるエフェクトが用意されています。
一つのオブジェクトに複数設定でき、重ねて掛けることもできます。 ただし、重ねがけした場合の動作は保証しかねます。
テキスト
テキストの表示アニメーションに関するエフェクトです。 テキストエフェクトは緑で表示されます。
文字列を表示しないオブジェクトには設定できません。(図形オブジェクトとコメントオブジェクトにのみ設定可能です)
テキストのエフェクトは、初期状態でオブジェクトの全区間に掛かります。 この設定を解除するには、設定したエフェクトを選択し、エフェクト設定パネルから「常に全体に適用」のチェックを外してください。
エフェクトの区間の編集
エフェクトの四角形をクリックすると、そのエフェクトが選択されます。 Shiftを押しながらクリックすることで、複数のエフェクトを選択できます。 選択されたエフェクトはハイライトされます。
選択したエフェクトは、左右にドラッグすると移動できます。 また、四角形の端をドラッグすると、長さを調整できます。
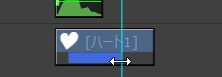
メニューの「編集」から、選択中のエフェクトをコピー&ペーストすることもできます。
エフェクト以外の領域をクリックすると、選択は解除されます。
エフェクトの削除
削除したいエフェクトを選択して[Delete]キーを押すことで削除できます。
エフェクト設定
エフェクトを選択すると、そのエフェクトのプロパティがエフェクト設定パネルに表示されます。 なお、複数のエフェクトを選択した場合は、何も表示されません。
エフェクト設定パネルから、各エフェクトの設定が行なえます。 設定内容は、エフェクトの種類によります。
プレビュー画面での範囲編集
映像効果の「ぼかし」や「モザイク」は、エフェクトを掛ける範囲をプレビュー画面内で編集できます。 プレビュー画面上でエフェクトの範囲をクリックすると、エフェクトが選択されるとともに、矩形領域がハイライトされ、マーカーが表示されます。 範囲の編集は、オブジェクトの位置・大きさの編集と同様に行えます。