VOICEROIDとの連携
話者レイヤーには、コメントオブジェクトのテキストとVOICEROIDで作成した音声を連携させる強力な連携機能があります。 この機能を使うことで、話者レイヤーの内容からVOICEROIDで簡単に音声を作成でき、作成した音声を話者レイヤーに反映させることができます。 話者レイヤーの「音声連携」を「VOICEROID2」に設定してください。
※ この機能は、話者レイヤーに作成したコメントを元に音声を作成することを支援する機能です。VOICEROIDで作成した音声とテキストを元にコメントオブジェクトを作成したい場合は後述のVOICEROIDで作成した音声を話者レイヤーに設定するを参照してください。
VOICEROIDへ話者レイヤーの内容をコピーする
話者レイヤーのタイムラインのコンテキストメニューから[ボイスロイドと連携]を選択すると、VOICEROIDが起動します。 また、コメントオブジェクトの内容がクリップボードにコピーされます。
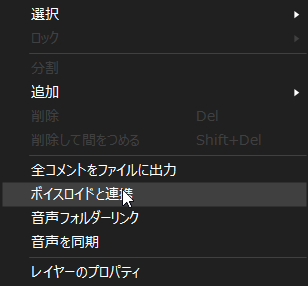
コピーされた内容を、VOICEROIDに貼り付けてください。
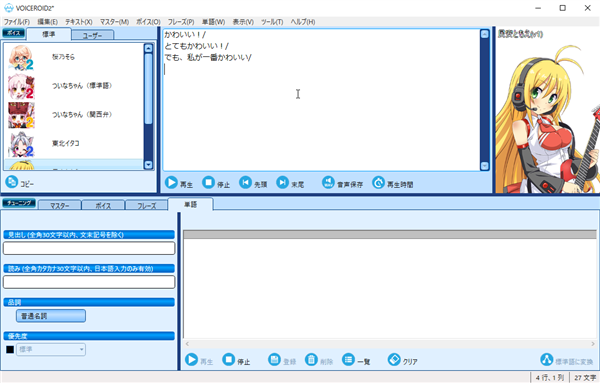
クリップボードにコピーされる形式
クリップボードにコピーされるテキストは、以下の仕様です。
- コメントオブジェクトの文字の内容を「/」区切りにする
- コメントオブジェクト中の改行がスペースに置き換わる
音声を保存する
VOICEROIDで音声を調整し、ファイルに保存します。 この際、以下の形式を設定してください。
- 「指定された文字列で区切って複数のファイルに書き出す」を選択
- 区切り文字列に「/」を設定
- 「テキストファイルを音声ファイルと一緒に保存する」にチェック
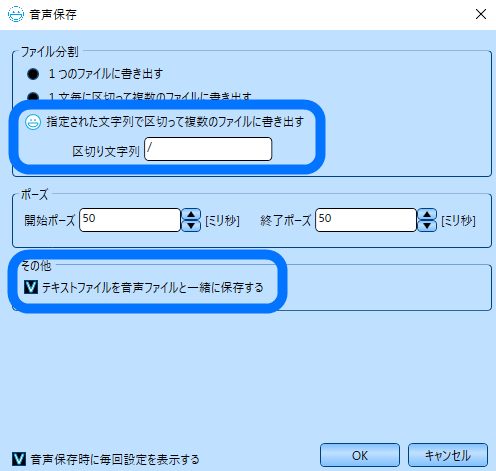
この設定を行うと、1コメントオブジェクトごとの音声が保存できるようになります。 この設定で、音声ファイルを適当なフォルダに保存してください。ファイル名に指定はありません。
保存した音声とコメントオブジェクトをリンクする
Recotte Studioに戻り、対象のレイヤーのコンテキストメニューから[音声フォルダーリンク]を選択し、先程音声ファイルを保存したフォルダーを選択してください。
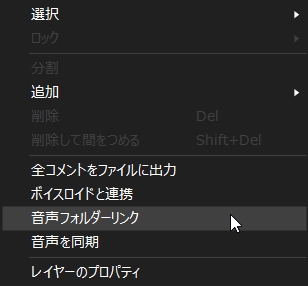
フォルダーを設定すると、コメントオブジェクトに音声が割り当てられます。 その際、コメントオブジェクトの長さは、音声に合わせて自動で調整されます。 音声の前後に無音区間を作りたい場合には、VOICEROIDの設定で調整してください。
フォルダーの指定は、各レイヤーごとに一度行えば、それ以降は必要ありません。
※ VOICEROIDの出力設定に誤りがあると、正しく読み込まれません。読み込みに失敗した場合はVOICEROIDの出力設定を確認してください。特に、区切り文字などの設定に誤りがある可能性があります。
どういうルールで読み込んでいるの?
Recotte Studioは、VOICEROIDから書き出された音声ファイル(wavファイル)と同じファイル名のテキストファイルの両方を読んで、どのコメントオブジェクトにどの音声を割り当てるかを判断しています。 また、同じテキストが複数あった場合は、掛け合い実況動画のプリセットで説明した順序で割り当てていきます(Version 1.0.1.0より)。 テキストにボイスプリセットが設定されていた場合、話者レイヤーに設定した話者名に一致するテキストのみが読み込まれます。
なお、以下の文字は、文字列の一致判定から除外しています。
- スペース(全角 / 半角)
- ?(全角 / 半角)
- !(全角 / 半角)
- 、
- 。
- ,
- .
- タブ・改行
- ~(全角)
- -(全角)
- ¢
- £
- ¬
- ∥
このように、単純な順番でファイルを読み込んでいるわけではないため、フォルダー内に余分なファイル音声があっても正しく読み込まれます。
編集したコメントオブジェクトの音声を再度更新する
一度、音声を読み込んだ後、レイヤーにコメントオブジェクトを追加したり、すでにあるコメントオブジェクトの内容を編集する場合があります。 その場合でも、再度[ボイスロイドと連携]を選択すると音声を簡単に更新できます。
ボイスロイドに、クリップボードにコピーされたテキストを貼り付け、同じ手順でファイルを保存します。
ファイルが保存されると、Recotte Studioの話者レイヤーの左上に更新ボタンが表示されます。 このボタンをクリックすると、音声が更新されます。 再度フォルダーリンクの設定を行う必要はありません。

更新ボタンが表示されない場合は、タイムラインのコンテキストメニューから[音声を同期]をクリックすると、音声が更新されます。 ただし、更新ボタンが表示されない場合には、何らかの操作ミスの可能性が考えられます。 VOICEROIDからの保存先や出力設定に誤りがないかご確認ください。
VOICEROIDで設定したルビは保持されます
VOICEROIDでルビを設定したものをRecotte Studioに読み込ませ、再度VOICEROIDに貼り付けても、ルビの情報は保持されます。 ただし、ルビが設定されているコメントオブジェクトのテキストを編集すると、この情報は消えてしまいます。
掛け合いの動画を作成する
話者が2名以上いる掛け合いの動画の場合、音声は2種類の方法で管理できます。
- レイヤーごとに別のリンク先のフォルダーを設定し、VOICEROIDで話者ごとの音声を作成して管理する
- プロジェクトの設定で音声リンクモードを「全体を掛け合いテキストにしてリンク」に設定し、VOICEROIDのボイスプリセットをレイヤーを関連付けて管理する
ここでは、2. の方法を紹介します。なお、以下の設定は、スタート画面から「掛け合い実況動画」を選んで、出力済みの音声フォルダーを選択した場合は自動的に行われます。
プロジェクトの音声リンクモードを変更する
編集画面の左上パネルの[プロジェクト]パネルを表示し、[音声リンクモード]を[全体を掛け合いテキストにしてリンク]に変更します。 このモードにすることで[ボイスロイドと連携]をした際に、プロジェクト中のすべての話者レイヤーのコメントがクリップボードにコピーされるようになります。
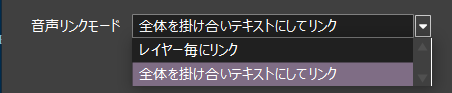
※ 音声連携を「VOICEROID2」に設定した話者レイヤーのコメントのみがクリップボードにコピーされます。
話者レイヤーの話者名をVOICEROIDのボイスプリセット名に設定
話者レイヤーのプロパティを開き、[話者名]にVOICEROIDのボイスプリセット名を設定します。
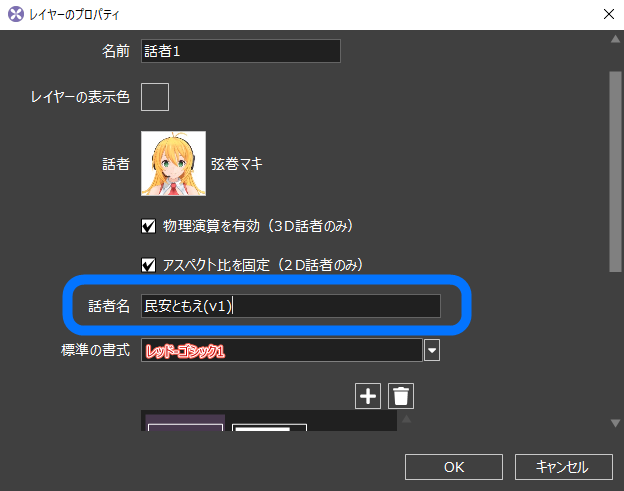
VOICEROIDへ内容をコピーする
話者レイヤー(どの話者レイヤーでもかまいません)のタイムラインのコンテキストメニューから[ボイスロイドと連携]を選択すると、VOICEROIDが起動し、すべての話者レイヤーのコメントと話者名が反映されたテキストがクリップボードにコピーされます。 それを、VOICEROIDに貼り付けます。
たとえば、以下のようなタイムラインで、話者1の話者名に「民安ともえ(v1)」、話者2の話者名に「桜乃そら」を設定した場合、
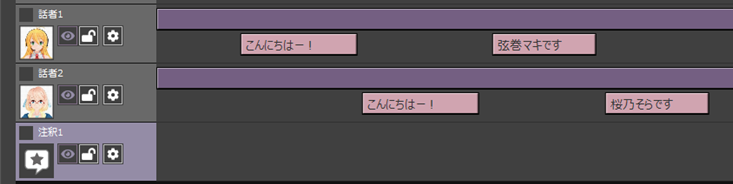
次のようなテキストが貼り付けられます。
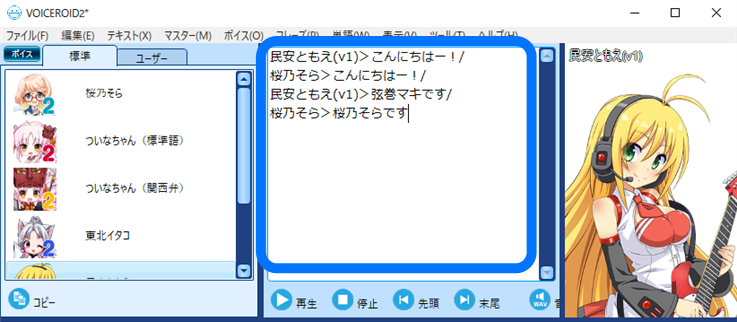
これで、声分けされた音声が保存されます。
保存した音声とコメントオブジェクトをリンクする
Recotte Studioに戻り、対象のレイヤーのコンテキストメニューから[音声フォルダーリンク]を選択し、先程音声ファイルを保存したフォルダーを選択してください。[音声リンクモード]が[全体を掛け合いテキストにしてリンク]に設定されている場合、一つの話者レイヤーのリンク先を変更すると、他のレイヤーのリンク先も同時に変更できます。
VOICEROIDで作成した音声を話者レイヤーに設定する
先に説明した機能は、話者レイヤーに作成したコメントを元に音声を作成することを支援する機能です。 VOICEROIDで作成した音声とテキストを元にコメントオブジェクトを作成したい場合は、VOICEROIDから出力したファイルを話者レイヤーにドラッグ・アンド・ドロップしてください。複数のファイルを同時にドラッグ・アンド・ドロップできます。 この際、VOICEROIDから出力したテキストファイルも同時にドラッグ・アンド・ドロップすると、文字列が設定された音声付きのコメントオブジェクトが自動で作成されます。

作成されるコメントオブジェクトの順序は、話者レイヤーの「読込時の音声順」プロパティで指定できます。 VOICEROIDで作成した音声を読み込む場合は、「ファイル名の長さ -> 辞書順」を選択してください。 この設定にすることで、「voice-1.wav」「voice-10.wav」「voice-2.wav」の3つのファイルを読み込んだ場合に「voice-1.wav」「voice-2.wav」「voice-10.wav」と番号順に読み込まれるようになります。
なお、CeVIOで作成された音声を一括読み込みする場合には、「ファイル名の辞書順」を選択すると便利です。
掛け合いの音声を設定したい場合は、プリセットの掛け合い実況動画のご利用をおすすめします。