話者レイヤー
話者レイヤーは、動画に解説者の話者を表示し、話者の動作やコメント、テロップを管理できる、Recotte Studioで最も特徴的なレイヤーです。
話者レイヤーには、話者の表示を制御する表示区間オブジェクト、話者の動作を制御する動作オブジェクト、画面上のテロップや話者の口パクと音声を制御するコメントオブジェクトを配置できます。
タイムライン上には必ず、表示区間オブジェクト、動作オブジェクト、コメントオブジェクトの順に表示されます。

どの話者を対象とするかやテロップに(初期状態で)どの書式を使うかなどをレイヤーに設定します。 話者レイヤーのオブジェクトは、レイヤーの設定にしたがって動画に描画します。
話者レイヤーにはVOICEROIDとの連携機能があり、コメントオブジェクトに容易に音声を割り当てることができます。詳細は、VOICEROIDとの連携を参照してください。
話者レイヤーのプロパティ
話者レイヤーには、全レイヤーの共通の設定以外に以下のプロパティがあり、プロパティ設定ダイアログから設定できます。
| プロパティ名 | 動作 |
|---|---|
| 話者 | レイヤーが対象とする話者を設定します。 |
| 物理演算を有効 | 動画出力時に3Dモデルの物理演算を有効にします。3D話者のみの設定です。 |
| アスペクト比を固定 | 話者に2Dキャラクターを表示する際に、キャラクターのアスペクト比を固定します。 |
| 音声連携 | コメント音声の生成方法(外部アプリケーションとの連携方法)を設定します。詳細はVOICEROIDとの連携またはCeVIO Creative Studio との連携をご覧ください。 |
| 話者名 | 指定すると、VOICEROIDの出力結果のうち、設定したプリセット名の音声のみを読み込むようになります。また、CeVIO(API連携)の場合は、キャスト名に使用されます。 |
| 読込時の音声順 | 話者レイヤーに音声ファイルをドラッグアンドドロップした場合に配置される順序を指定します。 |
| 標準の書式 | コメントのテロップに標準で使用する書式を設定します。 |
| 初期テロップフレーム | コメントのテロップに標準で使用するテロップフレーム(テロップの表示範囲)を設定します。 |
| テロップの描画対象 | 指定すると、そのレイヤーよりも前面にテロップを表示するようになります。テロップの表示だけを他のレイヤーより前面(背面)に表示したいときに指定します。 |
| 初期音声ボリューム | コメントオブジェクトの音声ボリュームの初期値を設定します。レイヤー生成時の初期値は環境設定で設定できます。 |
| 基準口パクレベル | コメントオブジェクトの口パクレベルの基準値を設定します。この値×コメントオブジェクトの口パクレベルの値 が口パクの最大値となります。 |
| コメントの作成時にテロップ表示を有効にする | コメントオブジェクト生成時の「テロップ表示」の初期値を設定します。 |
| 音声リンクフォルダー | 音声リンク先のフォルダー名を確認できます。設定の変更は、レイヤーのコンテキストメニューの[音声フォルダーリンク]を選択してください。 |
話者のサムネイルは、レイヤーリストのサムネイルに表示されます。
読込時の音声順では、以下の設定を選択できます。
| 音声順の設定 | 動作 |
|---|---|
| ファイル名の長さ -> 辞書順 | まず、ファイル名の短い順でならべ、ファイル名が同じ長さの場合は、辞書順にならべて読み込まれます。たとえば、「voice-1.wav」「voice-10.wav」「voice-2.wav」の3つのファイルを読み込んだ場合は「voice-1.wav」「voice-2.wav」「voice-10.wav」と番号順に読み込まれます。この設定は、VOICEROIDで作成された音声を、一括読み込みする場合に便利です。 |
| ファイル名の辞書順 | ファイル名の辞書順に読みこまれます。たとえば、「00_弦巻マキ_こんにちは、みなさん….wav」「01_弦巻マキ_弦巻マキです.wav」「02_弦巻マキ_いい天気ですね!.wav」という3つのファイルを読みこんだ場合は、先頭の番号順に読みこまれます。この設定は、CeVIOの標準設定で作成された音声を、一括読み込みする場合に便利です。 |
話者レイヤーのオブジェクトの生成
話者レイヤーに配置できるオブジェクトは、以下の方法で作成できます。
- タイムラインツールバー
- タイムラインのコンテキストメニュー
- タイムラインをダブルクリック
- 動作パネルからのドラッグ・アンド・ドロップ
- ファイルのドラッグ・アンド・ドロップ
話者レイヤーの選択時、タイムラインツールバーや、タイムラインのコンテキストメニューの[追加]メニューからオブジェクトを作成できます。
| メニュー名(ツールバー) | 動作 | |||
|---|---|---|---|---|
| ファイルを開き、画像オブジェクトを作成します。 | 物理演算を有効 | 動画出力時に3Dモデルの物理演算を有効にします。3D話者のみの設定です。 | ||
| 音声ファイルからコメント | 音声ファイルを指定してコメントオブジェクトを作成します。コンテキストメニュー専用の項目です。 | |||
| テキスト入力パネルが表示され、そこに入力したテキストをもとに、コメントオブジェクトを作成します。 | 標準の書式 | コメントのテロップに標準で使用する書式を設定します。 | ||
| 動作オブジェクトを作成します。 |
上記のボタンやメニューを選択すると、現在時刻を開始点としてオブジェクトが作成されます。
タイムラインの空の部分(何もオブジェクトが配置されていない部分)をダブルクリックすると、その位置に[テキストからコメント]と同様の動作でコメントオブジェクトが作成されます。
右上パネルの動作パネルには、現在選択中のレイヤーの話者の動作一覧が表示されています。ここから、動作をタイムラインにドラッグ・アンド・ドロップすると、動作オブジェクトを作成できます。ただし、対応している話者以外へ設定することはできません。 そのほか、動作オブジェクトを作成済みの場合、作成された動作オブジェクトを選択すると、オブジェクト設定パネルに動作リストが表示されます。 このリストからタイムラインに項目をドラッグ・アンド・ドロップすると、その位置に動作オブジェクトを作成できます。
話者レイヤーには、WAV(音声ファイル)・TXT(テキストファイル)・VMD(MMD用モーションファイル)をドラッグ・アンド・ドロップすることで、コメントオブジェクトや動作オブジェクトを作成することもできます。
表示区間オブジェクト
話者の表示を行うオブジェクトです。 このオブジェクトがある間、動画に話者が表示されます。 オブジェクトごとに話者の表示位置や大きさ、カメラの角度が設定されているため、表示区間オブジェクトを複数置くことで、動画中に話者の表示を切り替えることもできます。
表示区間オブジェクトの表示位置や大きさ、カメラの編集方法は、プレビューの3Dカメラの編集を参照してください。
表示区間オブジェクトのプロパティ
表示区間オブジェクトを選択すると、オブジェクト設定パネルに以下のように表示されます。
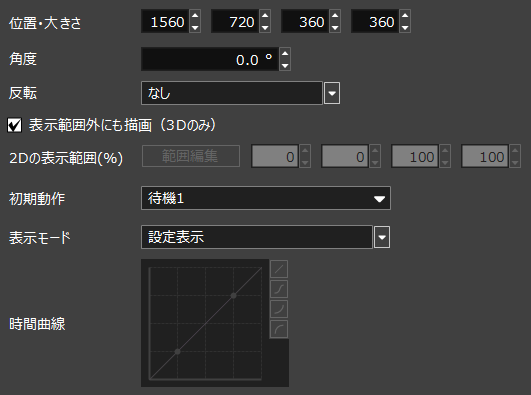
| プロパティ名 | 動作 |
|---|---|
| 位置・大きさ | 話者を表示する位置と大きさを設定します。 (左から順に、左、上、幅、高さを表します) |
| 角度 | 表示角度を設定します。プレビュー画面でも編集できます。 |
| 反転 | 上下左右の反転を設定します。 |
| 表示範囲外にも描画(3Dのみ) | 3D話者を表示する際、枠外に出た部分も表示されるようになります。 |
| 2Dの表示範囲(%) | 2Dキャラクターの表示範囲を指定します。値は%です。 |
| 初期動作 | 動作オブジェクトを置かない場合の初期の動作を設定します。 |
| 表示モード | 表示区間の表示モードを設定します。 |
| 時間曲線 | 「補間」にした場合の補間のタイミングを設定します。表示モードが「補間」のときのみ有効です。 |
表示範囲外にも描画(3Dのみ)
3D話者に指差しなどの動作を設定した場合、キャラクターが表示範囲内に収まらず、手などが切れてしまう場合があります。
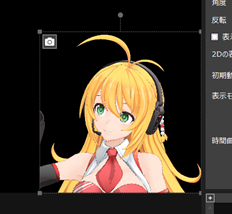
表示範囲外にも描画(3Dのみ)をオンにすると、以下のように範囲外にも描画されるようになります。 3D話者の全身を表示するような動画を作成したい場合にお勧めの設定です。
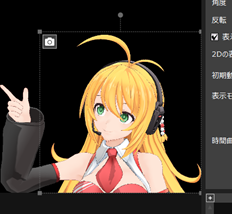
※ 表示範囲外にも描画(3Dのみ)を有効にした場合、回転時(枠の設定やエフェクトにより)に一部画像が切れてしまう場合があります。これは暫定仕様で、将来的に動作が変更される可能性があります。
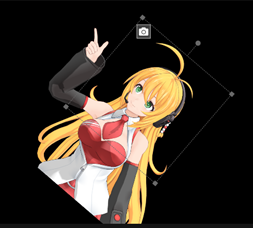
2Dの表示範囲(%)の設定
2Dの表示範囲(%)の設定を行うことで、2D話者の一部を大きく表示できます。 たとえば、以下のように、顔を中心に設定した場合、
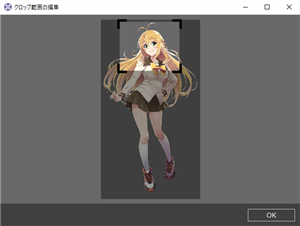
下の画像のように、選択した範囲を中心に表示されます。
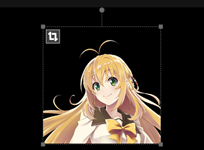
話者レイヤーのプロパティで[アスペクト比を固定]にチェックを入れていた場合、Recotte Studioは、表示枠内を埋めるように、表示範囲で設定した範囲がすべて表示されつつ、アスペクト比が保持されるように、表示範囲を上下に自動的に拡大します。
たとえば、以下のように、目の部分のみを横長に設定したとします。
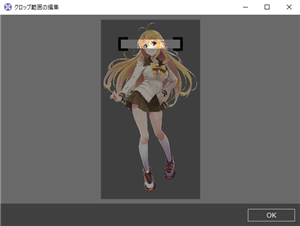
このように範囲を設定したうえで、表示枠が正方形に近い場合には、以下のように表示範囲が自動的に上下に拡大されて表示されます。
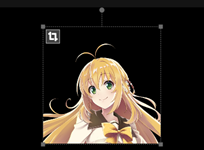
初期動作
動作オブジェクトが置かれていない場合の初期の動作を設定します。 初期動作では、設定された動作が繰り返し再生されます。
3D話者の場合は、以下のように動作します。
- 再生される動作は、動画の時刻に依存します。つまり、動作モーションの開始時刻は、動画の開始時刻になり、表示区間の開始時刻には依存しません。
- 表示区間が連続していた場合、前の表示区間の最後の0.3秒の間は、次の表示区間の動作への補間になります。
- なお、表示区間が重なった場合の補間の動作は保証されません。
なお、初期動作には繰り返しのモーションが利用されることを想定しています。 しかし、バンドルされている動作の大半はこのような使用方法を想定していません。 この機能は、外部モーションファイルで利用することを想定しています。
表示区間の表示モード
「設定表示」にした場合、オブジェクトに設定された位置・大きさ・カメラで話者を表示します。 一方、「補間」に設定した場合は、前後の表示を補間するようになります。 この機能を使うことで、動画上でキャラクターを移動させたり、カメラの向きを変えたりするようなアニメーションを簡単に作成できます。
補間に設定された表示区間オブジェクトはタイムライン上で矢印が表示されます。
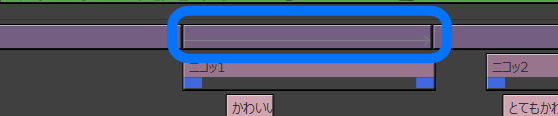
時間曲線は、補間の速度を設定します。 たとえば、S字状に設定することで、始めと終わりがゆっくりと補間するように設定できます。
※ 前後に表示区間オブジェクトが配置されていない場合、タイムラインにエラーが表示され、動作しません。 ※ 「補間」に設定した場合、プレビューで選択や編集することができなくなります。
表示区間オブジェクトのコンテキストメニュー
表示区間を選択した場合、コンテキストメニューに[初期カメラに設定]の項目が表示されます。 この項目を選択すると、表示区間オブジェクトのカメラが初期設定(バストアップのカメラ)に設定されます。
動作オブジェクト
表示区間には初期動作(モーション・画像)が設定されており、初期状態ではその動作が繰り返し再生されます。 そこに、動作オブジェクトを置くことで、表示中の話者の動作を変えることができます。 動作オブジェクトは重ねて配置することができ、その場合は、開始位置が後のオブジェクトほど優先して動作が反映されます。
タイムライン上の動作オブジェクトには、モーションの補間範囲が青い範囲で表示されています。 この範囲は、エフェクトの設定と同様に範囲を変更できます。

3D話者の場合、青い区間の間モーションが徐々に補間されます。動作オブジェクトが重なっていない場合は、初期の動作と設定した動作のモーションが補間され、動作オブジェクトが重なった場合は、一つ前のモーションと補間されます。
動作オブジェクトをダブルクリックすると、動作リストがその場に表示されます。
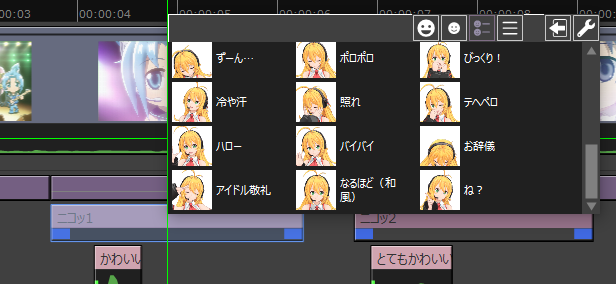
※ 表示区間オブジェクトのない範囲に置いた動作オブジェクトは効果がありません。
※ 2Dキャラクターの場合、補間範囲は作用しません。ただし、3D話者に切り替えた際に作用するよう、オブジェクトに設定は残ります。
動作オブジェクトのプロパティ
動作オブジェクトを選択すると、オブジェクト設定パネルに以下のように表示されます。 画像は、話者レイヤーに弦巻マキを設定した場合のもので、話者によって表示内容は異なります。
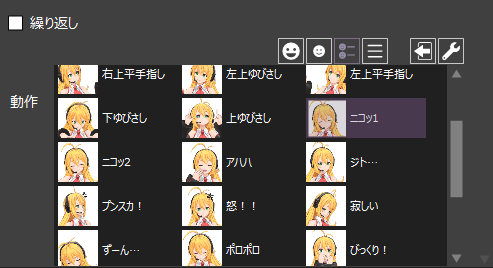
| プロパティ名 | 動作 |
|---|---|
| 繰り返し | 無効の場合、区間に合わせてモーションを伸縮して再生します。有効の場合は、動作オブジェクトの区間中、モーションを繰り返し再生します。 |
| 動作 | どの動作を再生するか設定します。表示の切り替えやモーションファイルのインポートもできます。詳細は後述の「動作リスト」を参照してください。 |
動作リスト
オブジェクト設定パネルや、動作オブジェクトをダブルクリックすると表示される動作リストでは、表示の切り替えや動作のインポートが行えます。
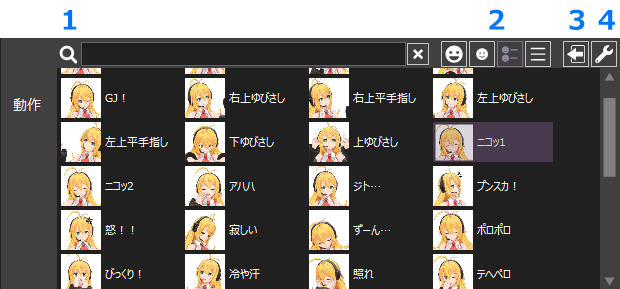
1 テキスト検索ボックス
テキストを入力すると、入力したテキストが動作名に含まれる動作のみが表示されるようになります。 また、半角スペース区切りでAND検索が行えます。 検索ボックス右の[×]ボタンをクリックすると、テキストがクリアされます。
テキスト検索ボックスが空の場合、すべての動作が表示されます。
2 表示の切り替え
リストの表示方法を切り替えることができます。
大きなサムネイル
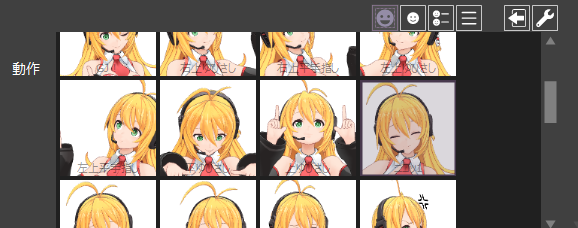
サムネイル表示
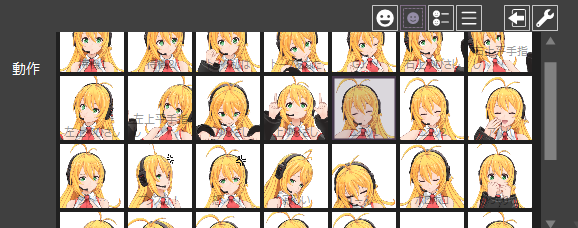
サムネイルとテキスト表示
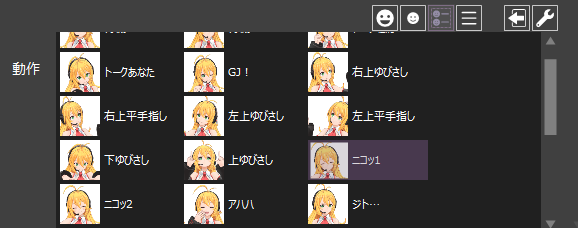
リスト表示
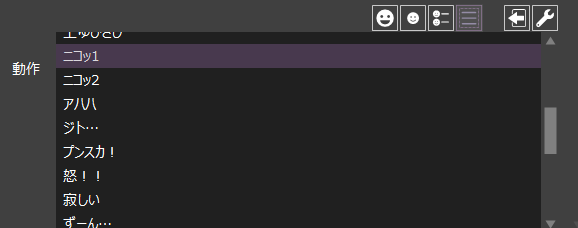
3 表示の切り替え
モーションファイルを読み込んで、動作を追加します。 VMD形式のモーションファイルをインポートできます。
4 動作の管理
動作管理ダイアログを表示します。
なお、この動作管理ダイアログは、3D話者の場合に表示されます。 バンドルやレコッテストアで配布・販売されている2Dキャラクターの場合は表示されません。 また、ユーザー作成の2Dキャラクター(PSDのインポートなど)の場合には、「2Dキャラクターの編集」ダイアログが表示され、動作を追加できます。 くわしくは、2Dキャラクターの編集を参照してください。
動作管理ダイアログ
動作管理ダイアログでは、動作の削除や並び替え、動作パックからの動作のインポートが行えます。
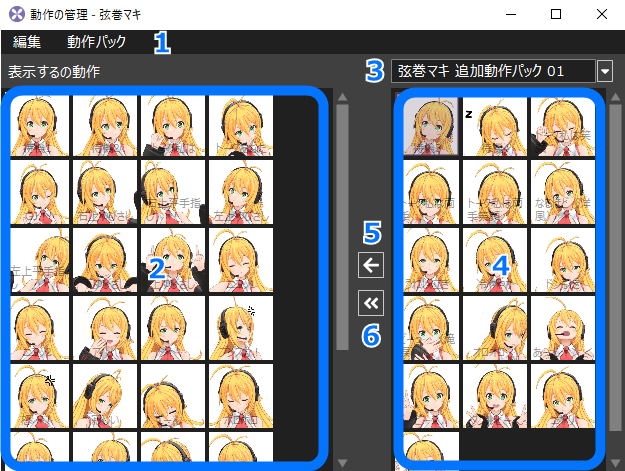
1 メニュー
[編集]メニュー
| メニュー | 動作 |
|---|---|
| 動作を追加 | 動作パックの動作リストで選択中の動作を、表示する動作のリストに追加します。 |
| 動作の削除 | 表示する動作のリストで選択中の動作を削除します。複数選択していた場合、全て削除します。ただし、話者に組み込みの動作は削除できません。 |
[動作パック]メニュー
| メニュー | 動作 |
|---|---|
| 動作パックをファイルから追加 | 動作パックファイル(*.rsap)をインポートしてアプリケーションに登録します。この設定は、アプリケーション全体の設定です(プロジェクトごとには切り替わりません)。 |
| 動作パックを削除 | 動作パックリストで選択中の動作パックをアプリケーションから削除します。動作パックを削除すると、そのパック内の動作を使っているプロジェクトで正しく動作を読み込めなくなる場合があります。 |
2 表示する動作のリスト
動作リストに表示する動作を表示します。 動作をドラッグ・アンド・ドロップで並び替えることや、選択してメニューやコンテキストメニューから削除することもできます。 Shiftを押しながらクリックしたり、範囲をドラッグすることで、複数の動作を選択することもできます。
3 動作パックリスト
アプリケーションに登録された動作パックの一覧が表示されます。 選択した動作パックの内容が、動作パックの動作リストに表示されます。
4 動作パックの動作リスト
動作パック内の動作のリストを表示します。 このリストで動作を選択し、メニューや追加ボタンから、表示する動作のリストに追加できます。
5 追加ボタン
動作パックの動作リストで選択中の動作を、表示する動作のリストに追加します。
6 すべての動作を追加ボタン
選択中の動作パックの全ての動作をリストに追加します。
動作オブジェクトのコンテキストメニュー
動作オブジェクトを選択した場合、タイムラインのコンテキストメニューに[標準の長さに設定]と[動作を変更]が表示されます。
[標準の長さに設定]を選択すると、動作オブジェクトの長さが、設定されたモーションの標準の長さに設定されます。
[動作を変更]を選択すると、動作リストがその場に表示されます。
話者のまばだき
3D/2D話者にかかわらず、動作オブジェクトの無いところでは、キャラクターは自動でまばたきをします。
3D話者に関しては、動作オブジェクトのある間と、口パクを行っている間は、まばたきが抑制されます。 一方、2D話者は、動作オブジェクトのある間でもまばたきが行われます。 口パク中は、まばたきは行われません。
コメントオブジェクト
コメントオブジェクトは、話者のコメントに関する表示や音声を一括で管理するオブジェクトです。 オブジェクトの範囲中、動画にテロップが表示され、音声が設定されていた場合はその音声が再生されます。 さらに、範囲中は自動で話者が口パクするようになります。 音声が設定されている場合は音声のレベルに合わせて、設定されていない場合は文字数に応じて口パクを行います。
コメントオブジェクトをダブルクリックすると、テキスト編集用のパネルが表示され、内容を編集できます。
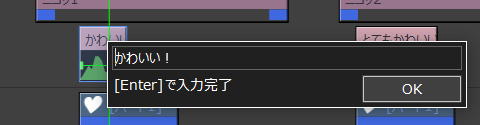
コメントオブジェクトのプロパティ
コメントオブジェクトを選択すると、オブジェクト設定パネルに以下のように表示されます。
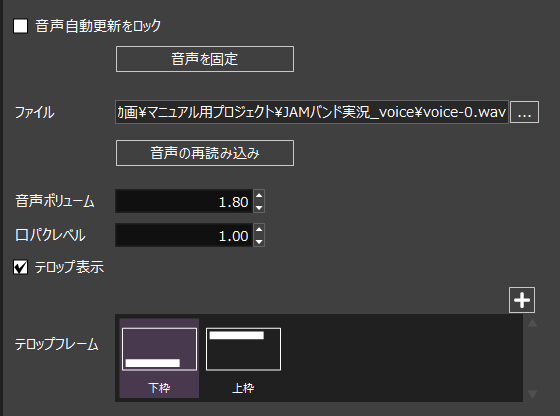
| プロパティ名 | 動作 |
|---|---|
| 音声自動更新をロック | 有効にすることで、音声連携機能による更新で、参照する音声ファイルが変更されることを防止できます。 |
| 音声を固定 | 設定された音声ファイルをコピーして参照を変更し、「音声自動更新をロック」を有効にします。 |
| ファイル | 設定された音声ファイル名が表示されています。右の[...]からファイルを変更できます。 |
| 音声の再読み込み | 設定された音声ファイルを再読み込みします。 |
| 音声ボリューム | 音量を調整できます。0で無音、1でメディアファイルに記録された音量が使用されます。初期値はレイヤーの設定で変更できます。 |
| 口パクレベル | 3D話者の口パクモーフの最大値を設定します。レイヤーに設定した基準口パクレベルの値×コメントの口パクレベルの値が最大値となります。1.0がモデルに設定されたモーフの最大値です。 |
| テロップ表示 | テロップの表示の有無を設定します。テロップを非表示中でも口パクは行われます。 |
| テロップフレーム | テロップの表示位置を設定します。テロップの表示位置は、後述するテロップフレームで一括で管理されます。 |
「音声を固定」と「音声自動更新をロック」
話者レイヤーには、リンク先フォルダーの内容から、コメントに自動的に音声を割り当てる機能がついています。 しかし、Recotte Studio と音声合成ソフトの間を行き来しているうちに、音声合成ソフトで微調整をした音声ファイルを上書きしてしまうことがあります。 そのような、確定させたい音声が割り当てられているコメントオブジェクトでは、「音声を固定」機能を利用することで、音声合成ソフトによる上書きや、不要な参照の更新を避けることができます。
「音声を固定」は以下のような動作をします。
- 設定済みの音声ファイルのファイル名に先頭に「_fix_」をつけて、同じフォルダーにコピー(すでに同じファイル名があった場合、末尾に数字を付けます)
- 音声ファイルの参照をコピーしたファイルに変更
- 「音声自動更新をロック」
また、話者レイヤーの一部のコメントオブジェクトに、別途、音声ファイルを手動で割り当てた場合には、「音声自動更新をロック」を有効にすることで、フォルダーリンクの際にファイルの参照先が変更されてしまうことを防止できます。
自動更新がロックされたコメントオブジェクトには、右上にアイコンが表示されます。

コメントオブジェクトのテロップの表示位置(テロップフレーム)
コメントオブジェクトのテロップ表示位置は、一括で管理できるように、テロップフレーム単位で編集できるようになっています。 コメントオブジェクトの色や大きさをプレビュー画面で編集した場合、コメントオブジェクトごとの位置ではなく、テロップフレームの位置が編集されます。 そのため、同じフレームを設定したコメントオブジェクトの位置が一括で変更されます。
オブジェクト設定の[+]ボタンをクリックし、テロップフレーム名を入力することで、テロップフレームを追加できます。 テロップの位置を一時的に変えたい場合は、テロップフレームを新たに追加して、そのテロップフレームを編集してください。
テロップフレームの削除は、話者レイヤーのプロパティからのみ行えます。 話者レイヤーのプロパティから、削除したいテロップフレームを選択し、右上の削除ボタンをクリックします。 ただし、使用中のテロップフレームは削除できません。
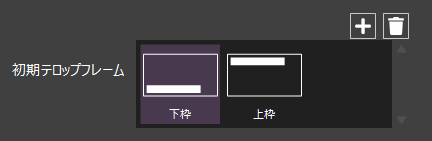
コメントオブジェクトのコンテキストメニュー
コメントオブジェクトを選択した場合、タイムラインのコンテキストメニューに[コメントの編集]が表示されます。 この項目を選択すると、テキスト編集用のパネルが表示され、内容を編集できます。
話者レイヤーのコンテキストメニュー
話者レイヤーのコンテキストメニューには、以下の4つの項目が表示されます。 これらの項目は、VICEROIDとの連携機能にかかわるものです。そのため、詳細はVOICEROIDとの連携を参照してください。
| メニュー | 動作 |
|---|---|
| 全コメントをファイルに出力 | レイヤー内のコメントファイルのテキストをファイルに保存します。 |
| ボイスロイドと連携 | VOICEROIDを起動し、全コメントの内容をクリップボードにコピーします。VOICEROIDがインストールされていない場合、クリップボードにコピーだけを行います。 |
| 音声フォルダーリンク | 音声フォルダーリンク先のフォルダーを設定します。 |
| 音声を同期 | 音声フォルダーリンク先のフォルダーの内容を参照し、コメントオブジェクトの音声を更新します。 |
PSDファイルの読み込み
Recotte Studioでは、PSDファイルを2Dキャラクターとしてインポートできます。 インポートするには、話者選択コントロールの[ファイルを開く]ボタンをクリックしてください。
インポート後、キャラクターの動作を設定できます。 くわしくは、2Dキャラクターの作成を参照してください。
3Dモデルファイルの読み込み
Recotte Studioでは、VRMファイルやPMX/PMDファイルを話者としてインポートできます。 インポートするには、話者選択コントロールの[ファイルを開く]ボタンをクリックしてください。 インポートした3Dモデルファイルを初めて利用する際には、3Dモデルファイルの説明が表示されます。 必ず、内容を確認してください。
インポートされた3Dモデルファイルには、30種類程度の動作が設定されるため、他の話者と同様に利用できます。
3Dモデルファイルをインポートする場合は以下の事柄に注意してください。
- モデルファイルの利用規約を厳守してください。配布されているモデルファイルには、利用規約が添付されていることがあります。その規約に違反しない範囲でご利用ください。VRMファイルを読み込んだ場合は、VRMファイルのライセンスを確認してください。
- VRM 1.0以降には未対応です。
- Recotte Studioでは、モデルファイルの表現を完全に再現することはできません。他のソフトウェアと表示が異なる場合がありますのでご了承ください。
- インポートされた3Dモデルに設定された動作のモーションは、あらゆる3Dモデルファイルで正しく動作することを保証するものではありません。そのため、動作が破綻する(手が体にめり込む等)場合がありますので、ご了承ください。