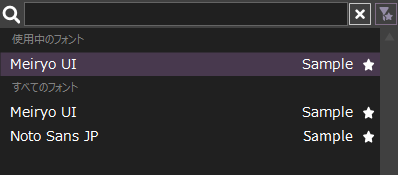コントロールの基本操作
Recotte Studioには、一般的なアプリケーションとは異なる特殊なコントロールが用いられています。 この章では、それらの使用方法を説明します。
数値入力ボックス
Recotte Studioでは、数値設定を以下のようなコントロールを使って行います。
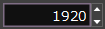
数値入力コントロールでは、左のテキスト入力エリアに、入力したい数字をキーボードから直接入力できます。 また、キーボードの↑↓キーで値の増減ができます。
右側の  では、クリックして値を増減することや、 上下にドラックすることで、ドラッグの量に応じて連続的に値を変更できます。
では、クリックして値を増減することや、 上下にドラックすることで、ドラッグの量に応じて連続的に値を変更できます。
数値入力は、プロジェクトの大きさや、図形の線の太さなど様々な場所で用いられています。
時間入力ボックス
プロジェクトの長さや、動画の再生開始位置など、時間を入力するには、以下のようなコントロールを用います。
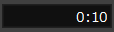
このコントロールでは、時間をキーボードから直接入力できます。 また、時間、分、秒にカーソルを合わせ、キーボードの↑↓キーを用いて各単位ごとの増減も行えます。
時間入力の例
| 入力文字 | 設定される時間 |
|---|---|
| 1.5 | 1.5秒 |
| 30 | 30秒 |
| 90 | 1分30秒(1:30 と表示が変わります) |
| 1:30 | 1分30秒 |
| 1:30:00 | 1時間30分 |
このように、":"で単位を区切った入力も可能です。
ファイル / フォルダの選択
ファイルやフォルダーを設定するには、以下のようなコントロールを用います。

右の[...]ボタンをクリックすると、ファイルまたはフォルダーの設定ダイアログが表示されます。 このコントロールでは、直接ファイル(フォルダー)のパスを入力することはできません。 [...]ボタンをクリックして、ダイアログから設定してください。
色選択
プロジェクトの背景色や図形の色など、色の設定を行うには以下のようなコントロールを用います。
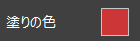
右の四角形に、現在の設定色が表示されています。この四角形をクリックすると、色選択用のポップアップパネルが表示されます。
HSBパネル

このパネルは、HSB色設定パネルです。HSBやRGBの数値指定で色を設定できます。
1 パネルの切り替え
「HSBパネル」と「パレットパネル」を切り替えられます。
2 カラーホイール
周囲の輪をクリックすることで色相を、中の正方形をクリックすることで彩度と明るさを設定できます。
3 不透明度
色の不透明度を 0~1 で設定します。プロジェクトの背景など、一部の設定では利用できません。
4 16進数カラーコード設定
16進数のカラーコードを入力して、色を設定できます。
5 数値の直接入力設定
RGBの各要素を0~255で入力するか、HSBの各要素を0~1で入力して、色を設定できます。
6 スポイトツール
このボタンをクリックし、画面上をクリックすると、その場所の色を拾って設定できます。
7 パレットに登録
現在の色をパレットに登録されます。登録された色はパレットパネルから利用できます。 また、パレットの色はアプリケーションに保存されるため、別のプロジェクトを開いた際にも利用できます。
8 閉じるボタン
パネルを閉じます。 閉じるボタンを押す以外にも、ポップアップパネル以外をクリックすることで、パネルを閉じることができます。
パレットパネル
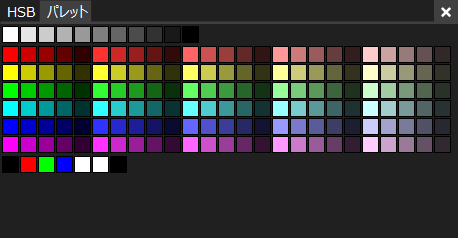
パレットパネルでは、色を、予め用意された色や、HSBパネルで登録した色から選択できます。 パネルに表示されている四角形をクリックすると、その色を選択できます。
話者選択
話者を設定するには、以下のようなコントロールを用います。
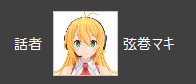
表示されているキャラクターのアイコンをクリックすると、次のようなダイアログが表示されます。
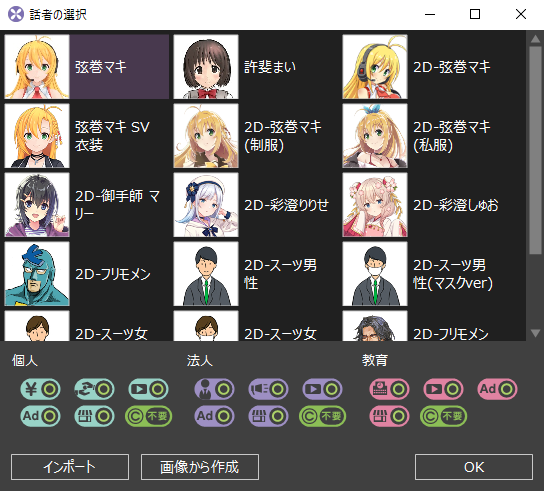
選択したい話者をクリックして選び、[OK]ボタンを押すことで話者を選択できます。
[インポート]ボタンをクリックすると、VRMファイル・PMX/PMDファイル・PSDファイルを話者としてインポートできます。
[画像から作成]ボタンをクリックすると、複数の画像から2Dキャラクターを作成できます。くわしくは、複数の画像ファイルから2Dキャラクターを作成を参照してください。
話者を右クリックすると、コンテキストメニューが表示され、話者の削除や詳細情報の確認を行えます。 また、ユーザー作成の2Dキャラクターの場合は、[キャラクターを編集]から話者や動作の編集を行えます。

許諾マーク
話者を選択すると、ダイアログ下に、その話者の利用に関する許諾マークが表示されます。このマークは、その話者が、どのような用途で利用可能か、また、利用に際してクレジットの表記が必要か不要かなどの利用可能範囲を示しています。
のように〇マークの場合は許諾、
のように×マークの場合は禁止を表します。また、
のように△マークの場合は一部条件下にて許諾を表しています。この場合は、コンテンツの版権元にご確認ください。そのほか、
のように、グレーのマークが表示されている場合は、コンテンツの版権元にご確認をお願いいします。コンテンツの版権元は、話者を右クリックし、コンテキストメニューから[詳細情報を見る]を選択することで確認できます。
個人
| 許諾マーク | 内容 |
|---|---|
| 個人が制作した映像作品を同人作品として販売することの可否を表します。 | |
| 個人が制作した映像作品を無償配布することの可否を表します。 | |
| 個人が制作した映像作品を動画配信等で公開することの可否を表します。 | |
| 個人が制作した映像作品を動画配信等で公開し、広告収入を得ることの可否を表します。 | |
| 個人が制作した映像作品を営利目的で販売するなど商用利用することの可否を表します。 | |
| 個人利用の際に、クレジット表記が必要か不要かを示します。 |
法人
| 許諾マーク | 内容 |
|---|---|
| 法人が社内で業務利用することの可否を表します。業務利用とは、製品及び製品に含まれるコンテンツを使用して作成した映像等を、所属会社内でのみ使用することを指します。 | |
| 特定の店舗や商品、イベントの宣伝を目的とした映像を作成し、動画配信等で公開することの可否を表します。 | |
| 制作した映像作品(店や商品の宣伝を目的としない)を動画配信等で公開することの可否を表します。 | |
| 法人が制作した映像作品を動画配信等で公開し、広告収入を得ることの可否を表します。 | |
| 法人が制作した映像作品を営利目的で販売するなど商用利用することの可否を表します。 | |
| 法人利用の際に、クレジット表記が必要か不要かを示します。 |
教育
| 許諾マーク | 内容 |
|---|---|
| 教育機関が校内で教育利用することの可否を表します。 | |
| 教育機関が制作した映像作品を動画配信等で公開することを許諾したの可否を表します。 | |
| 教育機関が制作した映像作品を動画配信等で公開し、広告収入を得ることの可否を表します。 | |
| 教育機関が制作した映像作品を営利目的で販売する(制作した映像作品を教材として販売する等)など商用利用することの可否を表します。 | |
| 教育利用の際に、クレジット表記が必要か不要かを示します。 |
時間曲線コントロール
時間曲線コントロールは、話者区間やキーフレームの補間タイミングを設定するために使われています。
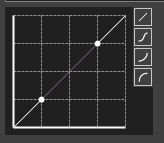
横軸に時間、縦軸に反映度合いをとっており、コントロール中の曲線がどのくらいの時間の時に、どのくらいの値を反映されるかを設定します。 曲線状の丸いハンドルをドラッグすると、曲線の形状を編集できます。
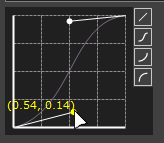
左のボタンには、よく使う形状が登録されており、クリックすると曲線を変更できます。 また、曲線の編集中に「Ctrl+C」で曲線をクリップボードにコピーし、「Ctrl+V」でコピーした曲線を貼り付けられます。
フォント選択
Recotte Studio では、以下のパネルからフォントの選択を行います。
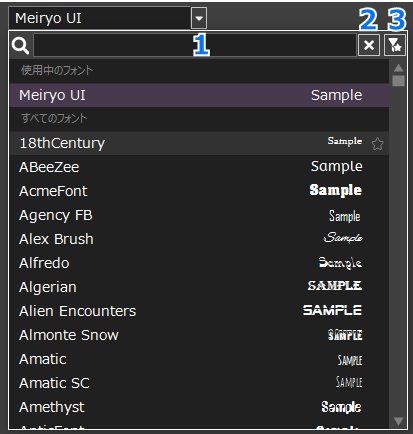
画面に表示されているフォント名の一覧から使用したいフォントをクリックするとそのフォントが選択されます。 フォント名の右には、そのフォントを使った「Sample」の文字が表示されています。 また、Sampleの右横の星マークをクリックすると、そのフォントをお気に入りに登録できます。
リストの上部には、プロジェクトで使用中のフォントの一覧が表示され、その下にすべてのフォントが表示されます。
1.の検索ボックスにテキストを入力すると、入力したテキストが含まれるフォントのみが表示されるようになります。 半角スペース区切りでAND検索が行えます。 また、2.のクリアボタンをクリックすると、テキスト検索ボックスが空になります。
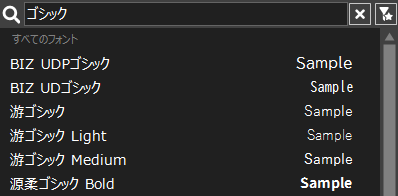
3.のお気に入りフィルターボタンを選択すると、一覧にお気に入りのフォントのみが表示されるようになります。