PSDファイルから2Dキャラクターを作成
Recotte Studioでは、PSDファイルを2Dキャラクターとしてインポートできます。
PSDファイルをインポートする場合は以下の事柄に注意してください。
- ファイルの利用規約を厳守してください。配布されていPSDファイルには、利用規約が添付されていることがあります。その規約に違反しない範囲でご利用ください。
- Recotte Studioでは、PSDファイルの表現を完全に再現することはできません。他のソフトウェアと表示が異なる場合がありますのでご了承ください。
PSD ファイルのインポート
プロジェクトの作成画面やレイヤーのプロパティ画面の話者選択コントロールから、[インポート]ボタンをクリックし、PSDファイルを選択します。
PSDファイルを選択すると、2Dキャラクターの編集ダイアログが表示されます。
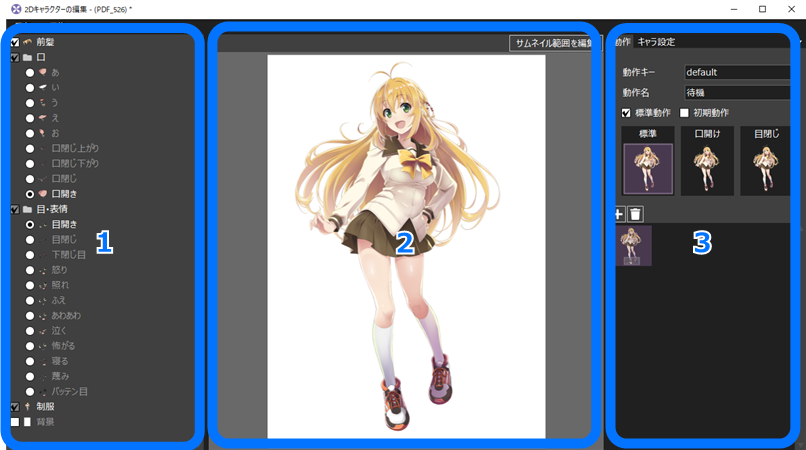
- レイヤーリスト
- プレビューエリア
- 編集パネル
2Dキャラクターの編集
2Dキャラクターの編集画面では、キャラクターの名前等の設定や、PSDファイルのレイヤーの表示・非表示を切り替えることで、動作の画像を作成できます。 この編集画面は、PSDファイルのインポート時のみではなく、使用中の2Dキャラクターの編集時にも表示されます。
キャラ設定タブ
画面右編集パネルの「キャラ設定」タブから、キャラクター情報の編集が行えます。
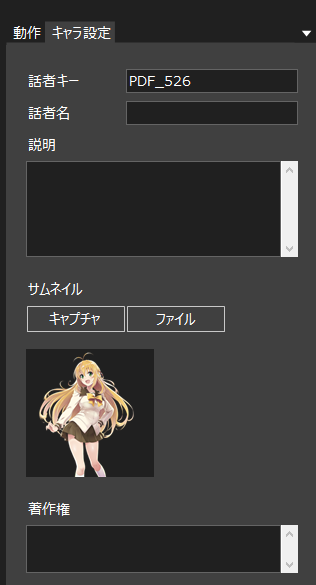
| 項目名 | 内容 |
|---|---|
| 話者キー | キャラクターのキー名を設定します。この設定は必須です。 キャラクターごとにユニークなキー名を設定してください。PSDファイルを読み込んだ際には、ランダムでユニークなキーが設定されます。 |
| 話者名 | Recotte Studio上で表示されるキャラクターの名前を設定します。この設定は必須です。 |
| 説明 | キャラクターの説明を設定します。Recotte Studioでは、話者の情報ダイアログで表示されます。 |
| サムネイル | キャラクターのサムネイル画像を設定します。初期値には、PSDファイルの初期画像が設定されます。「キャプチャ」をクリックすると、現在表示されているレイヤー状態の画像が設定されます。「ファイル」をクリックすると画像ファイルを読み込んで任意の画像を設定できます。 |
| 著作権 | キャラクターや画像の権利者情報を設定します。行区切りで複数の権利者を設定できます。 |
※ 「話者選択ダイアログ」のコンテキストメニューの[キャラクターを編集]からキャラクターの編集を行う場合、話者キーを変更することはできません。
動作の編集タブ
画面右編集パネルの「動作」タブから、動作の追加等の編集が行えます。
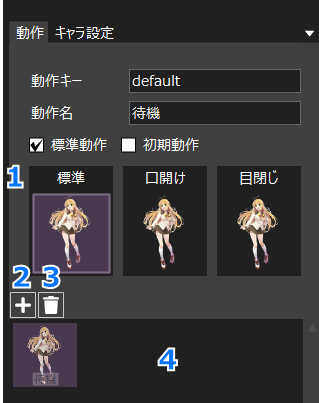
| 項目名 | 内容 |
|---|---|
| 動作キー | 動作のユニークキー名を設定します。 この名前は、キャラクター内でユニークにする必要があります。 Recotte Studioでは、このユニークキーを使って動作を判定しています。 そのため、話者ファイルを入れ替えた際に同じユニークキー名があれば、そのまま同じ動作が使われるようになります。 |
| 動作名 | Recotte Studio上で表示される動作の名前を設定します。 |
| 標準動作 | チェックを入れると、動作オブジェクトを置かない場合の既定の動作として使用されます。 |
| 初期動作 | チェックを入れると、タイムライン上に動作オブジェクトを置いた際の初期の動作として使用されます。 |
1 動作対象切り替えパネル
クリックすると編集対象の画像を変更します。 左から順に、標準・口開き・目閉じとなっています。
- 標準 : 通常状態で表示される画像です。
- 口開き : 口パク中の口が空いている際に表示される画像です。
- 目閉じ : まばたき中の目が閉じている際に表示される画像です。
2 動作の追加
動作の追加ボタンをクリックすると動作を追加できます。 動作は、現在選択されている動作の内容をコピーして作成されます。
3 動作の削除
動作の削除ボタンをクリックすると、選択中の動作を削除できます。 動作を削除すると、使用しているプロジェクトが正しく再生されなくなる可能性がありますのでご注意ください。
4 動作一覧リスト
編集対象の動作を選択します。 リスト内のドラッグアンドドロップ操作で、表示順を変更できます。
レイヤーリスト
左のレイヤーリストから表示・非表示を切り替えることで、選択中の動作の画像を変更できます。 変更されるのは、動作切り替えパネルで選択中の対象のみです。
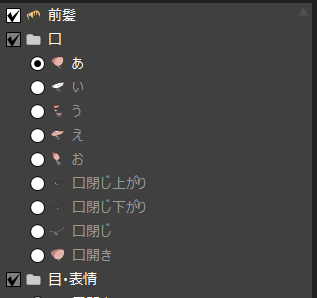
レイヤーリストのチェックボックスをオンにすると表示、オフにすると非表示になります。 PSDファイルのレイヤー名の最初が「*」であった場合、そのレイヤーはラジオボタンでの切り替えになります。 ラジオボタンになった場合、レイヤーグループ内で一つだけ選択できるようになります。 また、レイヤー名の最初が「!」であった場合は、常に表示状態となり、編集ツールからは非表示にできないようになります。
表示状態は、画面中央のプレビューエリアで確認できます。
サムネイルの範囲指定
画面中央のツールバーの右端「サムネイル範囲を編集」をクリックすると、動作のサムネイルの範囲指定モードに入ります。
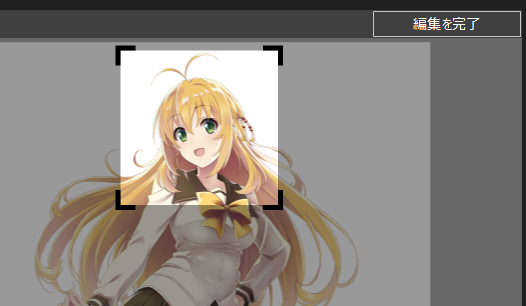
範囲指定モードに入ると、プレビューエリアに四角い枠が表示されます。その端をドラッグするとこで、範囲を設定できます。 はじめは、範囲が画像全体に設定されているため、画像の端をドラッグしてサイズを調整してください。
設定が完了したら、 画面中央のツールバーの右端「編集を完了」をクリックします。 編集を終了すると、動作のサムネイルが更新されます。
メニュー
メニューから、編集状態の保存や、元に戻すなどの編集操作を行えます。
ファイル
プロジェクトを保存したり、動画を出力する際に使用します。
| メニュー | 動作 |
|---|---|
| 環境に保存 | Recotte Studio の環境に編集したキャラクターを保存し、話者としてインポートします。動作の編集としてダイアログが表表示された場合には、この項目は利用できません。 |
キャラクター情報の保存先と対象のPSDファイル
保存先は、ドキュメントフォルダ下の「RecotteStudio\EditSpeakers」です。 キャラクタープロジェクトの「.rs2dproj」ファイルが話者キーをファイル名にして保存されます。 また、対象のPSDファイルがコピーされます。
rs2dprojファイルには、編集対象のPSDファイルの絶対パスが記録されます。 話者として使用する場合には、以下の順でPSDファイルを検索します。
- 記録された絶対パス
- rs2dprojファイルと同じディレクトリ内の、記録された絶対パスと同じ名前のPSDファイル
- rs2dprojファイルと同じディレクトリ内の、rs2dprojファイルと同じ名前のPSDファイル
そのため、優先度としては、インポート時に指定したPSDファイルが最優先となり、そのPSDファイルを編集した場合にはその内容が反映されます。 ただし、レイヤーの順序や数を変更した場合は正しく動作しない可能性があるため注意が必要です。
インポート時に指定したPSDファイルを移動や削除した場合は、環境にコピーされたPSDファイルが参照されます。
編集
操作を元に戻したり、表示中のレイヤー状態を設定できます。
| メニュー | 動作 |
|---|---|
| 元に戻す | 操作を元に戻します。 |
| やり直し | 元に戻した操作をやり直します。 |
| 表示状態をコピー | 現在の表示状態をコピーします。 |
| 表示状態を貼り付け | コピーした表示状態を貼り付けます。 |
| 標準へ設定 | 「標準」に現在の状態を設定します。 |
| 口空けへ設定 | 「口空け」に現在の状態を設定します。 |
| 目閉じへ設定 | 「目閉じ」に現在の状態を設定します。 |
Web版2Dキャラクター作成ツールで作成したプロジェクトのインポート
レコッテストアのWebサイトの「2Dキャラクター作成ツール」で作成できる、rs2dprojファイルもインポートできます。 ただし、Web版で作成されたrs2dprojには、PSDファイルのパスが保存されていません。 そのため、インポート時に、ファイルの選択画面が表示され、対象のPSDファイルを指定する必要があります。 レイヤー構造等が一致していないPSDファイルを選択した場合、正しく表示されませんのでご注意ください。
使用中の2Dキャラクターの動作の追加
ユーザー読み込みの2Dキャラクターを使用中に、オブジェクト設定パネルや、動作オブジェクトをダブルクリックすると表示される動作リストの[動作の管理]ボタンをクリックすると、2Dキャラクターの編集画面が表示されます。
この場合、動作の追加等は行えますが、対象のキャラクターのキャラクター情報(話者名)等は編集できません。 また、編集結果は、対象の話者に即座に反映・保存されます。 そのため、メニューのファイル-[環境に保存]は利用できません。