CeVIO Creative Studio / CeVIO AI との連携
話者レイヤーには、CeVIO Creative Studio 7 や CeVIO AI と連携し、コメントオブジェクトのテキスト内容から音声を生成する機能があります。 この機能を使うことで、コメントオブジェクトに CeVIO で生成した音声を簡単に設定できます。
連携機能には2つのモードがあります。利用状況に応じてお選びください。
- CeVIO (API連携) : CeVIO の外部連携インターフェイスを介して、音声の生成からファイルの設定までを Recotte Studio 上で完結できる連携方法です。
- CeVIO (アプリ連携) : VOICEROID2との連携同様、クリップボードを介して CeVIO Creative Studio と連携する機能です。
- CeVIO AI (API連携) : CeVIO AI の外部連携インターフェイスを介して、音声の生成からファイルの設定までを Recotte Studio 上で完結できる連携方法です。
- CeVIO AI (アプリ連携) : VOICEROID2との連携同様、クリップボードを介して CeVIO AI と連携する機能です。
※ この機能は、話者レイヤーに作成したコメントを元に音声を作成することを支援する機能です。CeVIO で作成した音声とテキストを元にコメントオブジェクトを作成したい場合はこちらを参照してください。
※ この機能を利用するには、64bit版の CeVIO Creative Studio 7 や CeVIO AI と、それぞれのアプリケーションに応じたトークライブラリが必須です。
CeVIO (API連携)
API連携は、CeVIO Creative Studio の外部連携インタフェースを利用した連携方法です。CeVIO Creative Studio を一切操作することなく、1ボタンで音声の生成からコメントオブジェクトへの設定が行なえます。
まず、話者レイヤーのプロパティから「音声連携」を「CeVIO (API連携)」に設定してください。すると、CeVIO Creative Studio が起動します。
※ 音声連携利用中は、必ず CeVIO Creative Studio を起動したままにしてください。
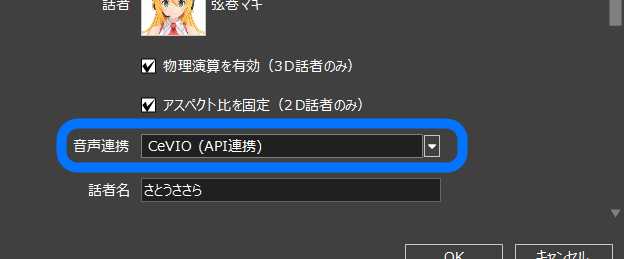
次に、話者レイヤーのコンテキストメニューから[CeVIOで音声を作成]を選択してください。 はじめて作成する場合は、CeVIOで作成した音声ファイルの保存先フォルダーを指定するダイアログが表示されますので、保存先を設定してください。 この保存先は、コンテキストメニューの[音声フォルダーリンク]から変更できます。
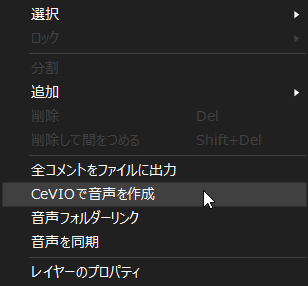
音声保存先を設定すると、CeVIO Creative Studio を使って自動的に音声ファイルが作成され、先程指定したフォルダーに保存され、さらに、コメントオブジェクトへ音声が設定されます。

コメントの内容や後述するパラメータを編集した場合は、コンテキストメニューから[音声を同期]を選択してください。 更新されたコメントオブジェクトのみ、音声が再生成され更新されます。 また、CeVIO (API連携)では、レイヤー上に常に更新ボタンが表示されており、このボタンを押すだけでも音声の更新を行えます。
音声パラメータの設定
CeVIO (API連携)を設定した話者レイヤーでは、レイヤーリストの右側に、音声連携の設定ボタンが有効になります。
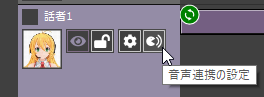
このボタンを押すと、そのレイヤーの選択中のコメントオブジェクトの音声パラメータを設定するダイアログが表示されます。
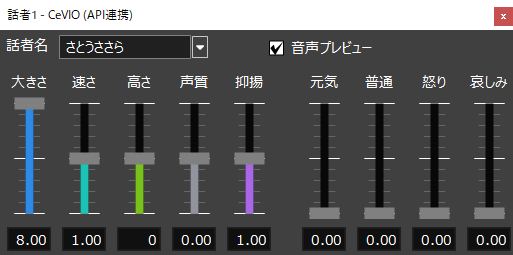
パラメータはコメントオブジェクトごとに設定できます。 選択しているコメントオブジェクトを変更すると、選択中のオブジェクトのパラメータが表示されます。 また、複数選択している場合は、先頭のオブジェクトのパラメータが表示されますが、値を編集すると、選択中すべてのオブジェクトのパラメータが変更されます(一括編集も行えます)。
「話者名」は、話者レイヤーの「話者名」プロパティを変更します。 ただし、この設定ダイアログでは、CeVIO Creative Studio にインストールされているトークのキャスト名が選択できるようになっています。なお、存在しない話者名が設定されている場合は、CeVIO Creative Studio にインストール最初のキャストが利用されます。
図中の「大きさ」~「哀しみ」のパラメータは、CeVIO Creative Studio のトークのパラメータと同様です。詳細は、CeVIO Creative Studio の使い方をご覧ください。ここで設定したパラメータを元に、音声が生成されるようになります。
パラメータを編集したら、必ず音声を更新してください。
音声の自動更新について
環境設定の「プレビュー開始時に未更新の音声を自動更新(β)」にチェックを入れると、プレビュー開始時に音声を自動で更新するようになります。 ただし、この機能はβ版のため、正常に動作しない場合や、将来仕様が大幅に変更される可能性があり、初期状態ではオフになっています。 自動更新を有効にしたい場合は、環境設定から設定を変更してください。
「音声プレビュー」にチェックを入れると、各パラメータを編集後に音声が自動でプレビュー再生されます。 音声が再生されるのみで、設定された音声が更新されるわけではありませんので、ご注意ください。
CeVIO (アプリ連携)
VOICEROID2との連携同様、クリップボードを経由して連携する機能です。 CeVIO Creative Studio のインタフェースを利用して、細かな音声設定を行いたい場合におすすめの機能です。
まず、話者レイヤーのプロパティから「音声連携」を「CeVIO (アプリ連携)」に設定してください。
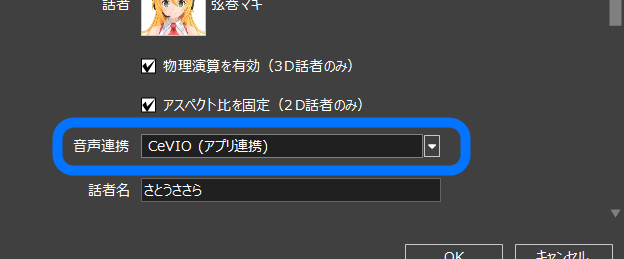
話者レイヤーの内容をコピーする
話者レイヤーのタイムラインのコンテキストメニューから[CeVIOで音声を作成]を選択すると、CeVIO Creative Studio が起動します。 また、コメントオブジェクトの内容がクリップボードにコピーされます。
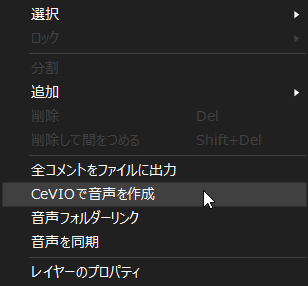
クリップボードにコピーされる形式
クリップボードにコピーされるテキストは、以下の仕様です。
- 1コメントオブジェクトのコメントを1行にする
- コメントオブジェクト中の改行がスペースに置き換わる
コピーした内容を CeVIO に貼り付ける
クリップボードにコピーしたら、CeVIO Creative Studio でテキストを貼り付けます。 貼り付けたいトークのトラックを選択後、メニューの[トーク(A)]-[文のまとめ入力(S)...]を選択し、文のまとめ入力ダイアログを表示します。

文のまとめ入力ダイアログのテキストエリアに、コピーしたテキストを貼り付けて「OK」ボタンをクリックします。
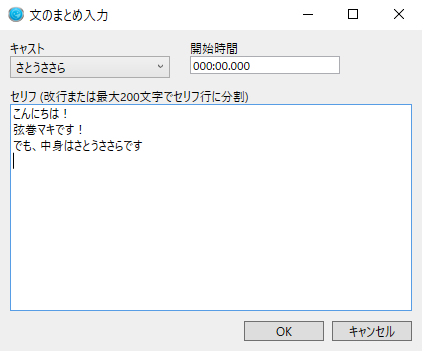
音声を保存する
音声を作成し、調整したら、メニューの[ファイル(F)]-[エクスポート]-[セリフの連続WAV書き出し(W)...]を選択します。
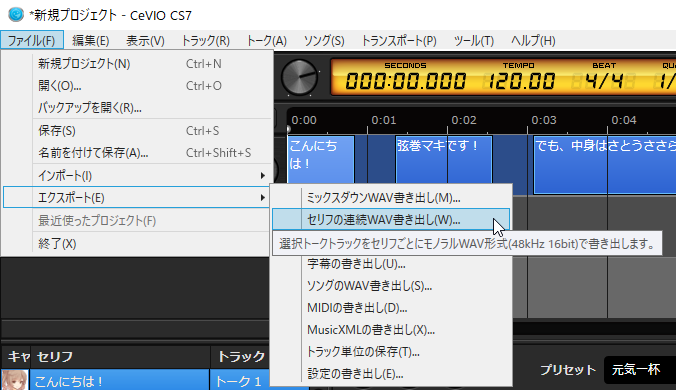
表示されたダイアログで、「セリフをテキスト出力」にチェックを入れ、音声を保存します。
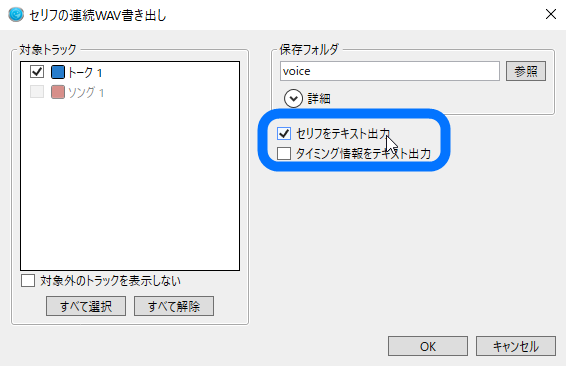
保存した音声とコメントオブジェクトをリンクする
Recotte Studioに戻り、対象のレイヤーのコンテキストメニューから[音声フォルダーリンク]を選択し、先程音声ファイルを保存したフォルダーを選択してください。
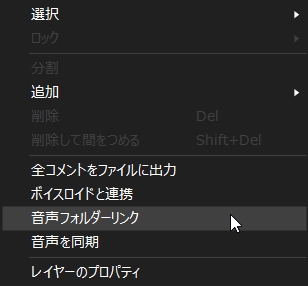
フォルダーを設定すると、コメントオブジェクトに音声が割り当てられます。 その際、コメントオブジェクトの長さは、音声に合わせて自動で調整されます。
フォルダーの指定は、各レイヤーごとに一度行えば、それ以降は必要ありません。
ファイルの読み込みルールはVOICEROID2の連携機能と同様です。
編集したコメントオブジェクトの音声を再度更新する
一度、音声を読み込んだ後、レイヤーにコメントオブジェクトを追加したり、すでにあるコメントオブジェクトの内容を編集する場合があります。 その場合でも、再度[CeVIOで音声を作成]を選択すると音声を簡単に更新できます。
CeVIO Creative Studioに、クリップボードにコピーされたテキストを貼り付け、同じ手順でファイルを保存します。
ファイルが保存されると、Recotte Studioの話者レイヤーの左上に更新ボタンが表示されます。 このボタンをクリックすると、音声が更新されます。 再度フォルダーリンクの設定を行う必要はありません。

更新ボタンが表示されない場合は、タイムラインのコンテキストメニューから[音声を同期]をクリックすると、音声が更新されます。
API連携とアプリ連携の比較
API連携とアプリ連携には、それぞれメリット・デメリットがあります。 ご利用用途に応じて適切なモードを選択してください。
- API連携
- メリット : Recotte Studio のみですべての操作を完結させられるため、音声作成の手間が大幅に削減できます。また、複数のキャストの掛け合いも容易です。
- デメリット : CeVIO Creative Studio に備わっている高度なトークの設定が利用できません。たとえば、音声のプリセットの利用や辞書の登録がおこなません。また、イントネーションの細かな調整も行えません。
- アプリ連携
- メリット : CeVIO Creative Studio の高度なトーク機能をすべて利用できます。
- デメリット : 音声更新の際に CeVIO Creative Studio を操作する手間がかかります。また、CeVIO同士の掛け合いを行う場合は、レイヤーごとに音声を管理、更新する必要があります。
CeVIO AI との連携
CeVIO AI との連携も CeVIO との連携同様に行えます。
なお、CeVIO AI との連携は、CeVIO AI の外部連携APIの仕様との兼ね合いにより、現在β機能となっております。 ご利用方法によっては動作が不安定になる可能性がございますので、あらかじめご了承ください。
CeVIOとVOICEROID2を混在させる
Recotte Studio では、ある話者レイヤーでは VOICEROID2 を使い、別のレイヤーでは CeVIO を使うといったように、音声連携方法を混在させることができます。 たとえば、下図のプロジェクトでは、話者1と2は VOICEROID2 に、話者3は CeVIO (API連携) に設定されています。また、[音声リンクモード]は[全体を掛け合いテキストにしてリンク]に設定されています。
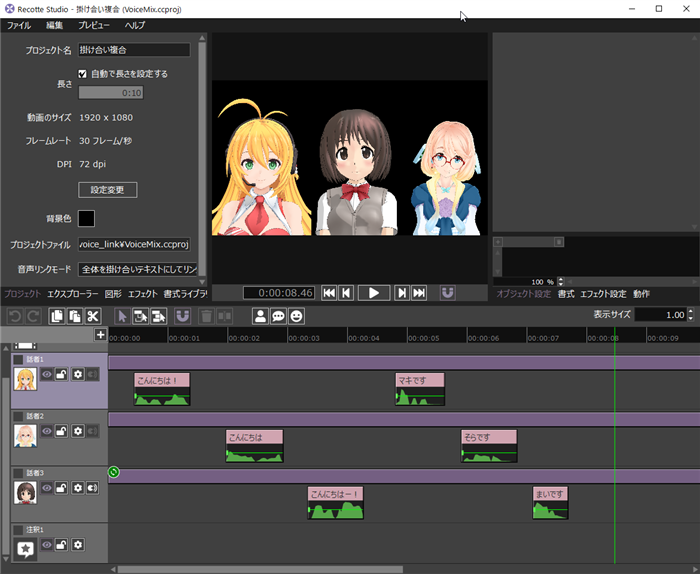
ここで音声リンクを行った場合、話者1と2のコンテキストメニューから[ボイスロイドと連携]を選ぶと、クリップボードには以下のように
民安ともえ(v1)>こんにちは!/
桜乃そら>こんにちは/
民安ともえ(v1)>マキです/
桜乃そら>そらです
話者1と2の掛け合いのテキストのみがコピーされ、VOICEROID2で連携しているレイヤーのみ、VOICEROID2で掛け合いの音声が更新できます。 また、話者3は、CeVIO のAPI連携を使って1ボタンで更新と設定が行なえます。