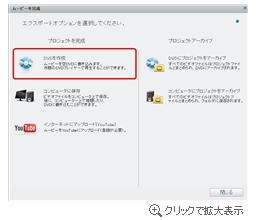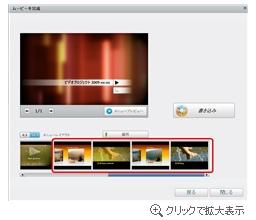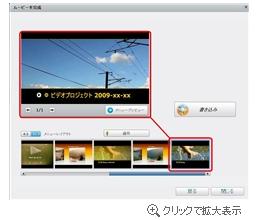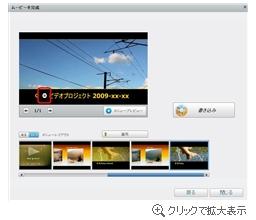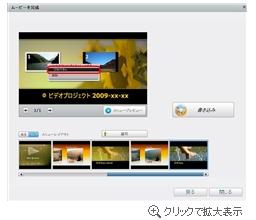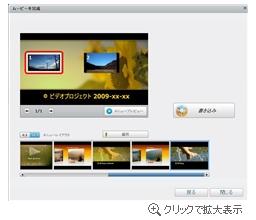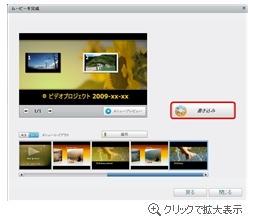ビデオ きれいに DVD 補足説明
チャプターのサムネイル表示方法
DVDビデオのメニュー作成
ここでは「ビデオ きれいに DVD」で編集した映像をDVDビデオにする際に、チャプターにサムネイルを表示させる方法について説明します。
STEP1:映像編集をしてDVDビデオを作成する
映像の取り込みならびに映像の編集作業が終了しましたら、[ ムービーを完成 ]タブを押してDVDビデオの作成を行ないます。
※映像の編集方法については、マニュアル(ユーザーズガイド)を参照してください。
STEP2:[ DVDを作成 ]を選択する
DVDビデオを作成する場合は、[ DVDを作成 ]を選択します。
STEP3:メニューレイアウトの選択
[ DVDを作成 ]を選択しますと、DVDメニューの編集画面が表示されます。
メニューレイアウトの一覧が表示されます。今回のチャプターにサムネイル表示させるには、右側から4つのメニューレイアウトからいずれかを選択します。
※右端から4つのメニューレイアウトでのみ、この機能を使用できます。
今回は一番右端のメニューレイアウトを選択して説明します。
使用するメニューレイアウトをダブルクリックして選択してください。選択されますとプレビュー画面にメニューが反映されます。
STEP4:チャプターメニューの編集
メインメニューの編集画面からチャプターメニューの編集画面に切り替えます。
画像の赤枠部分をクリックして、チャプターメニューのレイアウト画面を表示します。
チャプターメニューが表示されたら編集したいチャプターを右クリックして[ プロパティ ]を選択します。
STEP5:サムネイルの表示変更
[ メニューエントリープロパティ ]画面右の[ メニューイメージ ]部分から、サムネイル表示の変更が行なえます。
チャプター内の任意のシーンをスライドバーもしくは時間設定で選択して[ OK ]を押すと反映されます。
※パソコン内に保存されている画像を使用したい場合は、[ 他のグラフィックを使用 ]にチェックを入れて、保存先から画像を指定してください。
STEP6:チャプターメニューのサムネイル表示終了
選択したシーンがチャプタメニューに表示されたことが確認できたら作業終了です。
全ての編集作業が終了したら最後に[ 書き込み ]をクリックするとDVDビデオの作成が開始されます。
※他のチャプターのサムネイル表示を変更する場合も同様の作業で変更可能です。
以上でチャプターのサムネイル表示についての説明は終了です。
この度は「ビデオ きれいに DVD」をお買い上げいただき、誠にありがとうございます。
こちらのページは「ビデオ きれいに DVD」に付属しております製品マニュアル(ユーザーズガイド)の補足説明ページになります。
マニュアル作成時に使用しておりましたプログラムは開発途中のプログラムになり、製品として販売する際の最終版プログラムと仕様に相違がございました。
こちらのページにてご報告とともに補足説明をいたしております。内容をご確認の上、ご利用いただければ幸いです。
映像の取り込みならびに映像の編集作業が終了しましたら、[ ムービーを完成 ]タブを押してDVDビデオの作成を行ないます。
※映像の編集方法については、マニュアル(ユーザーズガイド)を参照してください。
STEP2:[ DVDを作成 ]を選択する
DVDビデオを作成する場合は、[ DVDを作成 ]を選択します。
STEP3:メニューレイアウトの選択
[ DVDを作成 ]を選択しますと、DVDメニューの編集画面が表示されます。
メニューレイアウトの一覧が表示されます。今回のチャプターにサムネイル表示させるには、右側から4つのメニューレイアウトからいずれかを選択します。
※右端から4つのメニューレイアウトでのみ、この機能を使用できます。
今回は一番右端のメニューレイアウトを選択して説明します。
使用するメニューレイアウトをダブルクリックして選択してください。選択されますとプレビュー画面にメニューが反映されます。
STEP4:チャプターメニューの編集
メインメニューの編集画面からチャプターメニューの編集画面に切り替えます。
画像の赤枠部分をクリックして、チャプターメニューのレイアウト画面を表示します。
チャプターメニューが表示されたら編集したいチャプターを右クリックして[ プロパティ ]を選択します。
STEP5:サムネイルの表示変更
[ メニューエントリープロパティ ]画面右の[ メニューイメージ ]部分から、サムネイル表示の変更が行なえます。
チャプター内の任意のシーンをスライドバーもしくは時間設定で選択して[ OK ]を押すと反映されます。
※パソコン内に保存されている画像を使用したい場合は、[ 他のグラフィックを使用 ]にチェックを入れて、保存先から画像を指定してください。
STEP6:チャプターメニューのサムネイル表示終了
選択したシーンがチャプタメニューに表示されたことが確認できたら作業終了です。
全ての編集作業が終了したら最後に[ 書き込み ]をクリックするとDVDビデオの作成が開始されます。
※他のチャプターのサムネイル表示を変更する場合も同様の作業で変更可能です。
以上でチャプターのサムネイル表示についての説明は終了です。
【 補足説明について 】
この度は「ビデオ きれいに DVD」をお買い上げいただき、誠にありがとうございます。
こちらのページは「ビデオ きれいに DVD」に付属しております製品マニュアル(ユーザーズガイド)の補足説明ページになります。
マニュアル作成時に使用しておりましたプログラムは開発途中のプログラムになり、製品として販売する際の最終版プログラムと仕様に相違がございました。
こちらのページにてご報告とともに補足説明をいたしております。内容をご確認の上、ご利用いただければ幸いです。
[ 目次ページへ戻る ]