画面キャプチャ
Recotte Studioには、お使いのPCの画面を録画する機能があります。 画面の映像とともに、再生中の音声も録音できます。
※ Ver 1.8.1.0 から、Windows Graphics Capture API を使用してキャプチャを行うようになりました。 この機能は現在安定検証中です。 正しく動作しない場合は、環境設定から[旧スクリーンキャプチャ(Desktop Duplication API)を使用]にチェックを入れて、旧スクリーンキャプチャシステムをご利用ください。
画面キャプチャダイアログ
スタート画面から「画面キャプチャ」プリセットを選択すると、以下のようなダイアログが表示されます。
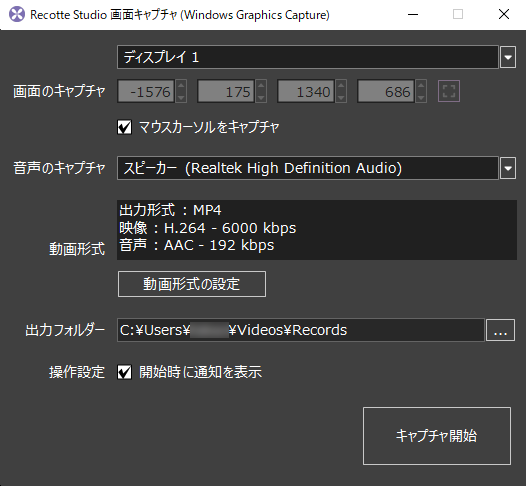
このダイアログを閉じると、スタート画面に戻ります。
画面のキャプチャ
画面のキャプチャ対象を選択します。キャプチャする画面・ウィンドウ・範囲を設定できます。
※ ウィンドウのサイズや表示状態によっては、正しく録画できないことがあります。
[マウスカーソルにキャプチャ]を有効にすると、画面キャプチャ時にマウスカーソルも録画されます。
ドロップダウンリストから「範囲選択」を選択すると、下の数値入力ボックスが有効になり、範囲を指定できるようになります。 ボックスは、左から順に、左座標、上座標、幅、高さです。

数値入力ボックスの右にあるフレーム表示ボタン を有効にすると、キャプチャ範囲の枠が表示されます。
を有効にすると、キャプチャ範囲の枠が表示されます。
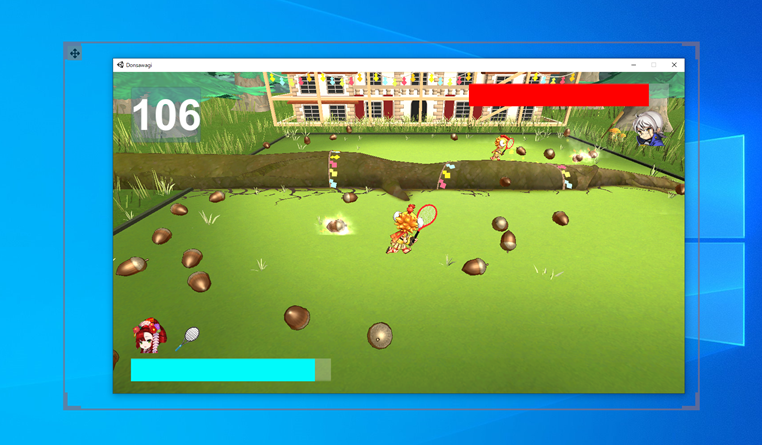
この枠の端をドラッグすることで、キャプチャ範囲を変更できます。また、左上の十字マーク をドラッグすると、範囲を移動できます。この枠は、キャプチャを開始すると非表示になります。
をドラッグすると、範囲を移動できます。この枠は、キャプチャを開始すると非表示になります。
※ 複数の画面を同時にキャプチャすることはできません
※ 複数の画面にまたがる範囲選択は行なえません
※ 範囲キャプチャの大きさは偶数単位でしか設定できません(多くのエンコーダでエンコードに失敗するためです)
音声のキャプチャ
音声のキャプチャ対象を選択します。 PCで再生されている音声の他に、音声録音デバイスを設定することもできます。
動画形式
保存する動画の形式を設定します。[動画形式の設定]ボタンを押すと、設定変更のダイアログが表示されます。
出力フォルダー
動画を保存する先のフォルダーを設定します。
操作設定
「開始時に通知を表示」を有効にすると、キャプチャ開始時に開始の旨の通知が表示されます。
キャプチャ開始ボタン
画面キャプチャを開始します。
画面キャプチャの終了方法
画面のキャプチャ中は、Windowsのタスクトレイに録画中のアイコン![]() が表示されます。
タスクトレイ内に見つからない場合は、Windowsによってタスクトレイのアイコンがまとめられてしまっている可能性があります。その場合、
が表示されます。
タスクトレイ内に見つからない場合は、Windowsによってタスクトレイのアイコンがまとめられてしまっている可能性があります。その場合、 をクリックしてください。
をクリックしてください。
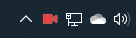
このアイコンをクリックすると、再度「画面キャプチャ」ダイアログが表示されます。
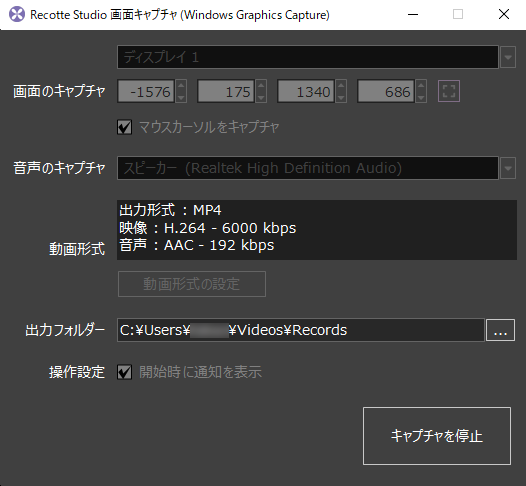
キャプチャ開始ボタンの表示が[キャプチャの停止]に変わっています。 このボタンをクリックすると、キャプチャが終了します。
キャプチャを終了すると、以下のようなメッセージダイアログが表示されます。
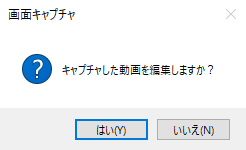
[はい]を選ぶと、「実況動画」プリセットを使ってキャプチャした動画の編集に入ることができます。 続けてキャプチャする場合や、編集を行わない場合は[いいえ]を選択してください。