5.辞書登録
単語の追加
よく利用する単語をあらかじめ登録しておくことができます。単語登録を行っておくことで、都度アクセント調整を行う手間を省くことができます。単語登録は以下の手順を参考に行ってください。
1.ユーザー辞書メニューアイコンをクリックする
トップバーにある をクリックします。
をクリックします。
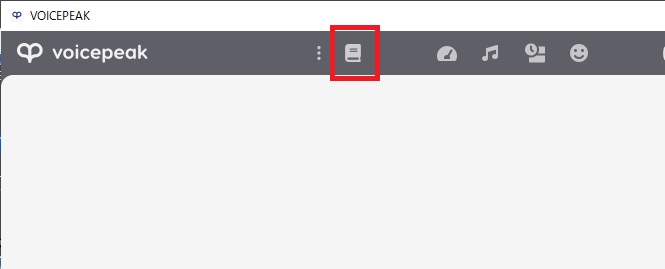
2.[単語の追加]をクリックする
ユーザー辞書の管理画面が表示されますので、[単語の追加]をクリックします。
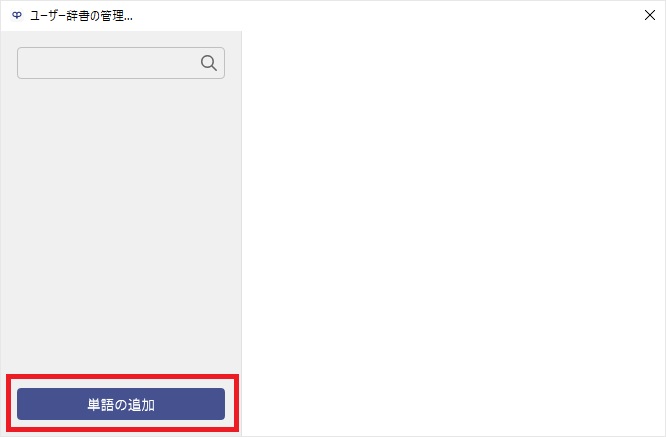
3.単語を入力する
新しい単語の登録画面が表示されますので参考画面の赤枠の単語入力エリアをクリックして入力状態にします。
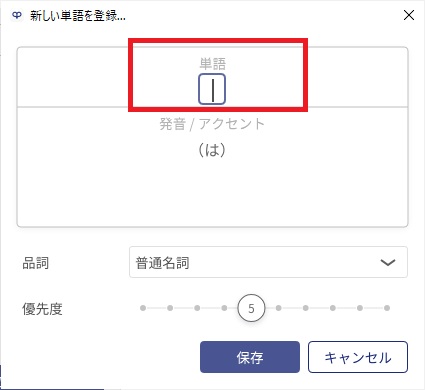
登録したい単語を単語入力エリアに入力します。
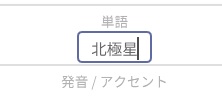
4.発音を入力する
入力した単語のすぐ下の発音入力エリアをクリックして発音をカタカナ表記で入力します。
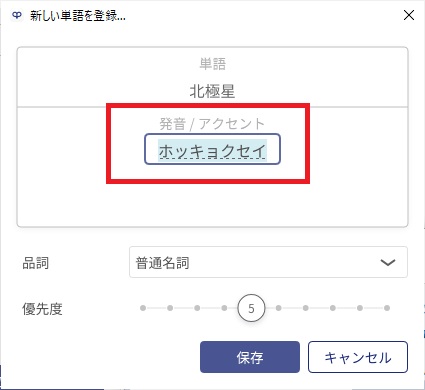
5.アクセントを編集する
発音を入力確定するとアクセントが表示されます。
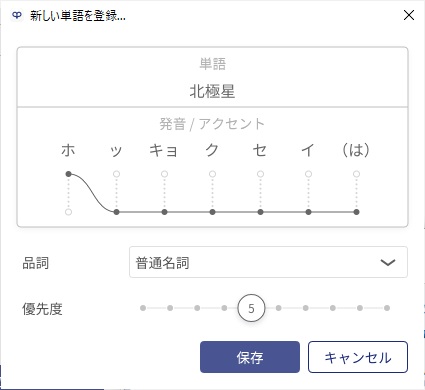
アクセント位置を示す●を上下にドラッグしてアクセントを調整します。
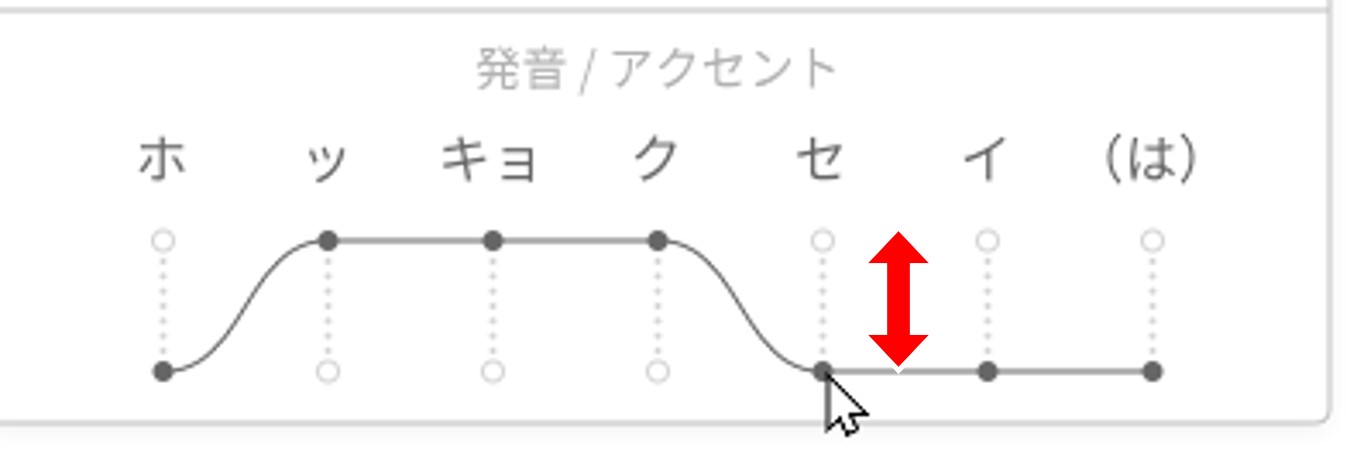
6.品詞を選択する
登録する単語に適した品詞を選択します。
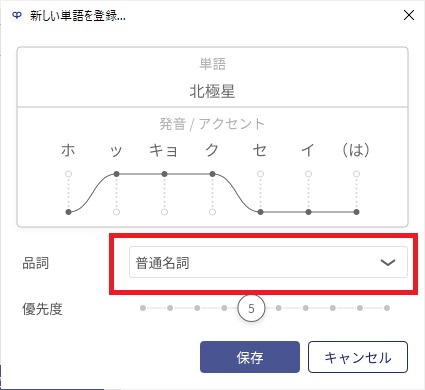
品詞のプルダウンを開くと、品詞一覧が表示されます。登録する単語に適した品詞を選びます。
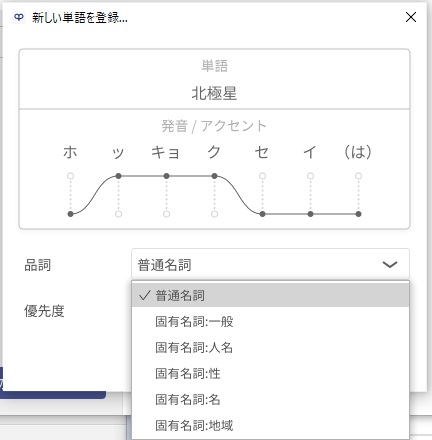
品詞について
この品詞プルダウンで正しい品詞を選ぶことで、文章を読み上げた際の文脈に適した読み上げが行われやすくなります。
[普通名詞]:一般的な名称(例 リンゴ、ソフトウェア、クリスマスなど)
[固有名詞:一般]…特定の名称(例 スカイツリー、首都高速道路など)
[固有名詞:人名]…特定の人名(例 フリモメン、ミキ、ロボタなど)
[固有名詞:姓]…特定の人物の姓(例 弦巻、氷山、桜乃、鈴木、佐藤など)
[固有名詞:名]…特定の人物の名(例 一郎、次郎、三郎、花子など)
[固有名詞:地域]…特例の地域名(例 秋葉原、巣鴨、難波、仙台など)
7.優先度を選択する
最後に登録単語の優先度を設定します。
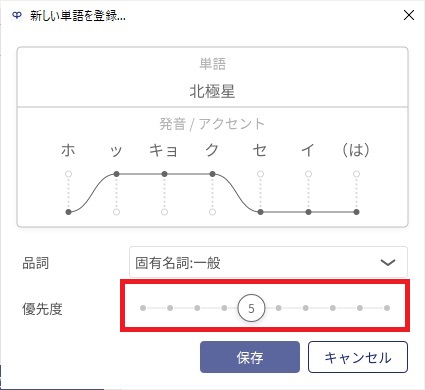
優先度について
優先度を設定することによって、登録単語の読み方が優先される度合いを設定することができます。標準では優先度5が選択されています。優先度が高いほど良いというわけではなく、その単語の発音の重要度によってこの優先度を設定するようにしましょう。
例えば、[後日(ごじつ)]を単語登録し、優先度を10など極端に高い値に設定した場合、セリフ中に登場する明後日("みょうごにち" あるいは "あさって")といった近いセリフを、"明"と"後日"で分けて認識するようになり、"めいごじつ"のような誤った読み方をしてしまうケースが出てきます。
優先度のスライダーを左右にドラッグし、優先度を調整します。

8.単語を保存する
単語登録の内容編集が完了したら、[保存]ボタンをクリックして単語を登録します。
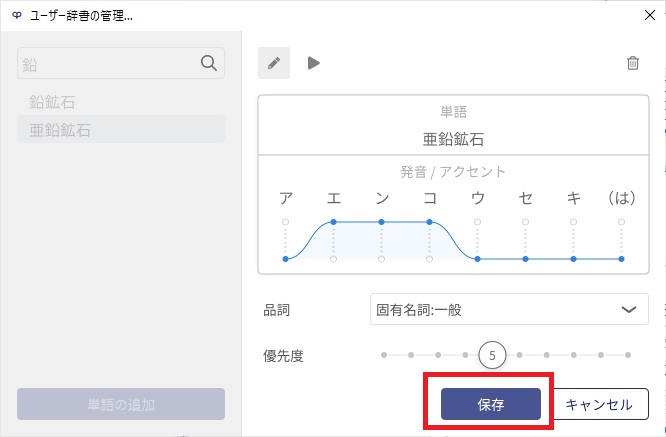
登録単語の検索
登録済みの単語を検索して確認することができます。単語の検索は以下の手順を参考に行ってください。
1.ユーザー辞書メニューアイコンをクリックする
トップバーにある をクリックします。
をクリックします。
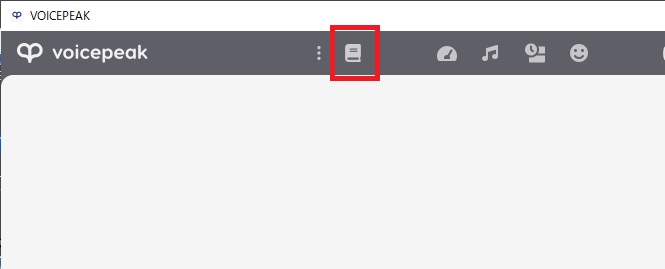
2.単語の検索窓をクリックする
ユーザー辞書の管理画面が表示されますので、画面上の検索窓をクリックして入力状態にします。
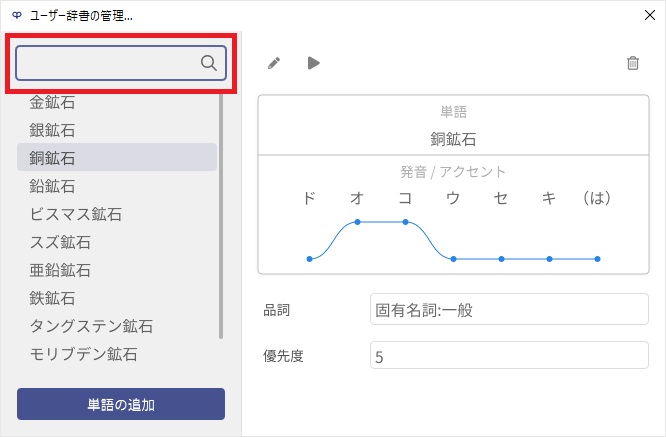
3.単語を入力する
検索したい単語、あるいは単語の一部を入力します。入力した内容が即座に反映され、合致する単語に絞られて表示されます。
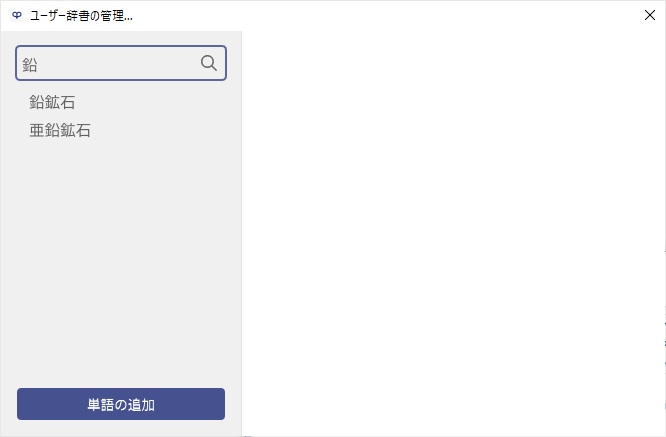
登録単語の再調整
再調整したい単語の発音やアクセント、優先度等を再調整することができます。単語の再調整を行うには以下の手順を参考に行ってください。
1.ユーザー辞書メニューアイコンをクリックする
トップバーにある をクリックします。
をクリックします。
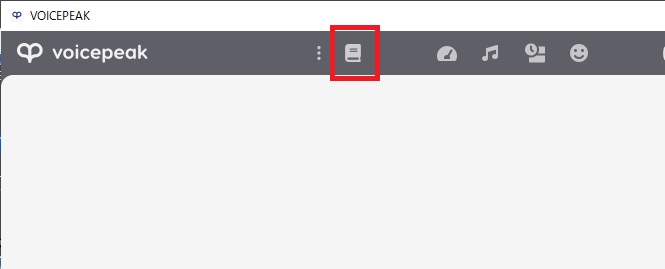
2.再調整する単語を選択する
ユーザー辞書の管理画面が表示されますので、再調整したい単語をクリックし、選択状態にします。
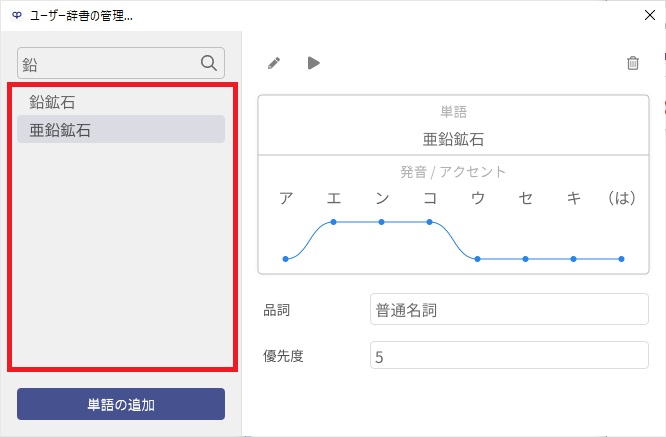
3.再編集を行う
再編集したい単語を選択後、 をクリックして再編集モードに切り替えます。単語名、発音、アクセント、品詞、優先度などを再調整します。
をクリックして再編集モードに切り替えます。単語名、発音、アクセント、品詞、優先度などを再調整します。
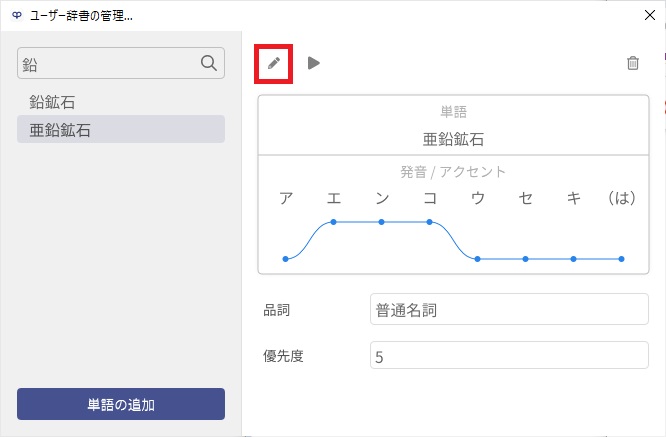
4.再編集した単語を保存する
単語の再編集が完了したら、[保存]ボタンをクリックして単語を登録します。
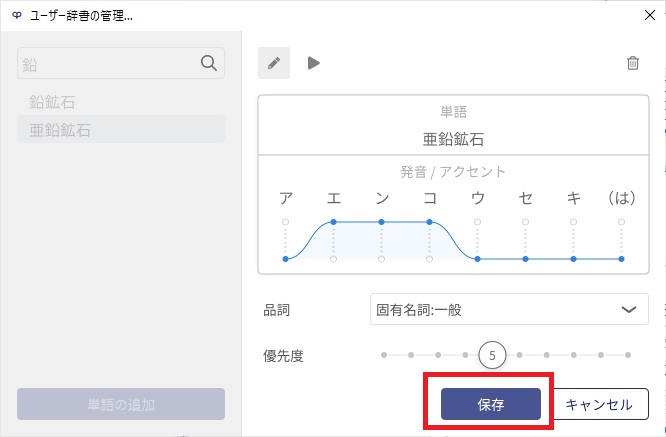
Tips
 をクリックする、その単語の再生を行うことができます。
をクリックする、その単語の再生を行うことができます。
 をクリックする、選択中の単語を削除します。
をクリックする、選択中の単語を削除します。
© AHS Co.Ltd. © Dreamtonics Co., Ltd.