映像・音声レイヤー
映像・音声レイヤーは、動画を表示するためのレイヤーです。BGMの再生もこのレイヤーで行います。 このレイヤーでは、動画のカットやBGMの挿入、トランジションなど一般的な動画編集を行えます。
映像・音声レイヤーのプロパティ
映像・音声レイヤーには、全レイヤーの共通の設定以外に以下のプロパティがあり、プロパティ設定ダイアログから設定できます。
| プロパティ名 | 動作 |
|---|---|
| 初期音声ボリューム | 動画オブジェクトの音声ボリュームの初期値を設定します。レイヤー生成時の初期値は環境設定で設定できます。 |
動画オブジェクト
動画オブジェクトは、動画ファイルを再生するオブジェクトです。 Recotte Studioでは以下の形式の動画ファイルに対応しています。
対応動画形式
- MPEG-4 (*.mp4 | *.m4v | *.mov )
- MPEG (*.mpg | *.mpeg)
- WMV (*.wmv)
- AVI (*.avi)
対応音声形式
- WAV ( *.wav)
- MP3 ( *.mp3)
- AAC( *.m4a | *.aac | *.adts | *.3g2 | *.3gp | *.3gp2 | *.3gpp )
- WMA ( *.wma)
対応コーデック
- 動画コーデック
- 無圧縮AVI
- H.264
- MPEG-4
- Windows Media Video 9
- 音声コーデック
- PCM
- AAC
- MP3
- Windows Media Audio
- 動画コーデック
また、動画ファイルの他、Recotte Studioのプロジェクトファイル(.ccproj)も読み込めます。
対応コーデックの追加
Recotte Studioでは、Windows Media Foundationという技術を使って動画を再生しています。 そのため、Media Foundationのコーデックを追加するとこで、上記以外のコーデックを追加可能です。 ただし、Recotte Studioとしては動作を保証いたしかねますので、ご了承ください。タイムライン上の動画オブジェクトは、動画のサムネイルとともに表示されます。
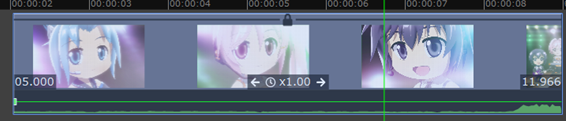
各オブジェクトには、再生開始時刻と再生終了時刻が設定されています。 動画オブジェクトを選択した場合、タイムライン上の動画オブジェクトには、その開始時刻と終了時刻が表示されます。 動画オブジェクトは、読み込んだ動画ファイルうちその時刻の間を、オブジェクトの区間に合わせるように再生します。
動画オブジェクトをタイムライン上で伸縮した場合、動画オブジェクトの[速度の伸縮]プロパティのオンオフによって動作が異なります。
[速度の伸縮]がオンの場合、タイムライン上でオブジェクトを伸縮しても再生開始・終了時刻は変更されません。 つまり、動画オブジェクトの長さ(タイムライン上での長さ)を変更することで、再生速度を変えることができます。 速度の伸縮がオンの場合、タイムライン上の動画オブジェクトには、再生速度が表示されます。 速度の伸縮は初期状態でオンになっています。
一方、[速度の伸縮]がオフの場合、タイムライン上でオブジェクトを伸縮すると、再生速度を固定するようにして、動画の再生開始・終了時刻が変更されます。つまり、動画オブジェクトの長さ(タイムライン上での長さ)を変更することで、動画の再生範囲を変えられます。
なお、動画オブジェクトは、初期状態で伸縮がロック状態となっています。 これは、誤って動画の再生速度や範囲を変更しないようにするためです。
動画オブジェクトは、分割に対応しています。 動画のうち、一部区間を利用したい場合は、切り出したい位置で分割し、区間を切り出してください。 [速度の伸縮]がオンの場合に、オブジェクトの長さを変更すると、再生速度が変わってしまいますので注意してください。
エフェクトの掛かった部分を分割すると、そのエフェクトも分割されます。 その際、「カメラズーム」のように、イン時間・アウト時間のあるエフェクトは、分割後、前のエフェクトはアウト時間が、後ろのエフェクトはイン時間が0に設定され、エフェクトがつながるように調整されます。
動画読み込み時のディスク容量の注意
Recotte Studioでは、高速な動画編集を行うために、動画を読み込む際に音声をデコードし、ファイルに保存します。 保存先は、ドキュメントフォルダ内に作成された「RecotteStudio\Working」です。 そのため、ドキュメントフォルダのあるディレクトリ(システムドライブ)には十分な空き容量が必要となります(10秒あたり1.7MB程度のディスク空き容量が必要です)。 また、編集中に頻繁にディスクの読み込みを行うため、システムドライブにはSSDなど高速なドライブが使われたコンピューターの利用を推奨します。なお、「RecotteStudio\Working」内に生成されたファイルは、Recotte Studio終了時に自動的に削除されます。
映像・音声レイヤーでは、映像のある動画オブジェクトは、最も上に一直線上に表示されます。 動画オブジェクトの重なっている部分は、☓印が表示されます。
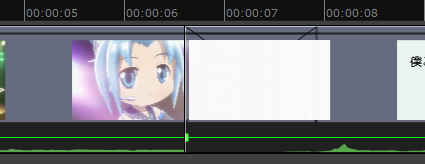
動画オブジェクトの作成
動画オブジェクトは以下の方法で作成できます。
- タイムラインツールバーから作成する
- コンテキストメニューから作成する
- 動画ファイルをタイムラインまたはプレビューにドラッグ・アンド・ドロップする
映像・音声レイヤーを選択中は、タイムラインツールバーに以下のアイコンが表示されます。
![]()
このボタンをクリックすると、ファイルダイアログが表示され、ファイルを選択すると、現在時刻を開始点として動画オブジェクトが作成されます。 コンテキストメニューの追加から追加した場合も同様の動作です。
動画ファイルを、Windowsのエクスプローラーか、Recotte Studioのエクスプローラーパネルから、タイムラインかプレビューにドラッグ・アンド・ドロップすることでも作成できます。 タイムラインにドラッグ・アンド・ドロップした場合、ドロップ位置を開始点に動画オブジェクトが作成されます。 プレビューにドラッグ・アンド・ドロップした場合は、現在時刻を開始点として動画オブジェクトが作成されます。
時間のかかる処理を省略
動画ファイルの読み込みを開始すると、Recotte Studioで編集用できるよう、動画ファイルの解析が行われます。 この解析には、動画ファイルの長さによっては時間がかかることがありますのでご注意ください。解析中のダイアログで[時間のかかる処理を省略]ボタンをクリックすると、読み込み時間を短くすることができます。 この処理を省略すると、タイムライン上に表示されるサムネイルの品質は下がりますが、編集や出力結果に影響はありません。 ただし、音声のデコードなどRecotte Studio上での編集に必須の処理は省略できません。
連番画像の読み込み
映像・音声レイヤーのコンテキストメニューの[追加]-[連番画像を追加]から、連番画像を動画オブジェクトとして読み込めます。 メニューを選択すると、フォルダーの選択ダイアログが表示され、対象のフォルダーを選択すると、そのフォルダーに保存されている画像ファイルを複数連続で読み込み、一定間隔で画像を切り替える動画オブジェクトとして扱うことができます。 画像の間隔はプロパティの「1画像あたりの時間」で設定してください。デフォルトでは1.0秒に設定されています。
※ 本機能は、開発中のβ機能です
連番画像の注意
連番画像は、ファイル名を辞書順に読み込みます。そのため、ファイル名に番号を振る場合は0詰めで設定してください。 また、画像ファイルのサイズは一定にしてください。サイズが異なる場合、正しく表示されません。プロパティ
動画オブジェクトには、以下のプロパティがあります。
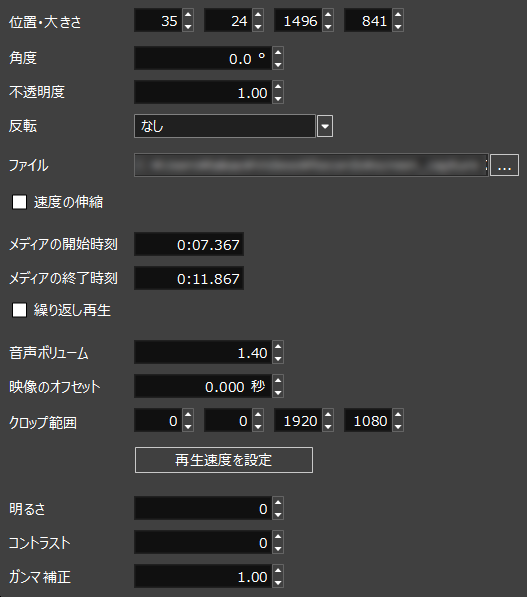
| プロパティ名 | 動作 |
|---|---|
| 位置・大きさ | 動画を表示する位置と大きさを設定します。(左から順に、左、上、幅、高さを表します) |
| 角度 | 動画の表示角度を設定します。プレビュー画面でも編集できます。 |
| 不透明度 | 動画の不透明度を設定します。0.00 で完全に透過、1.00 で完全に不透明になります。 |
| 反転 | 上下左右の反転を設定します。 |
| ファイル | 動画ファイルパスを表示します。右の[...]からファイルを変更できます。 |
| 速度の伸縮 | タイムラインでオブジェクトを伸縮した場合、メディアの開始・終了時刻を固定し、再生速度を変更します。 |
| メディアの開始時刻 | 動画・音声ファイルの開始時刻を設定します。 |
| メディアの終了時刻 | 動画・音声ファイルの終了時刻を設定します。 |
| 繰り返し再生 | メディアの開始時刻からメディアの終了時刻の区間を繰り返し再生します。再生速度は常に等倍速となります。 |
| 音声ボリューム | 音量を調整できます。0で無音、1でメディアファイルに記録された音量が使用されます。初期値は0.5です。 |
| 映像のオフセット | 映像の再生開始タイミングを指定します。正の値を指定した場合、その秒数だけ映像の再生開始が遅くなります。音ズレなどの解消にご利用ください。 |
| クロップ範囲 | オブジェクトに表示する映像の範囲をピクセル値で設定します。左から順に、左、上、幅、高さを表します。この値は、プレビュー画面でも編集できます。 |
| 再生速度を設定 | 再生速度の設定ダイアログを表示します。詳細は、後述する特殊コマンドを参照してください。 |
| 明るさ | 映像の明るさを設定します。 0でメディアファイルに記録された色、負の値で暗く、正の値で明るくなります。100で200%の明るさとなります。 |
| コントラスト | 映像のコントラストを設定します。 0でメディアファイルに記録されたコントラスト、-100でコントラスト0、100でコントラスト200%となります。 |
| ガンマ補正 | 映像のガンマ補正値を設定します。 |
| 再読み込み | プロジェクトファイルを再読み込みします。プロジェクトファイルを読んだときのみ表示されます。 |
| 1画像あたりの時間 | 連番画像の表示間隔を指定します。連番画像を読み込んだ際にときのみ表示されます。 |
動画ファイルの変更にはご注意を
プロパティのファイルから挿入する動画ファイルを変更できます。 この機能は、 ファイルの参照切れなどを解消するために作られた機能です。 そのため、ファイル以外のプロパティの値は変更されません。 クロップ範囲やメディアの開始・終了時刻なども変更されないため、内容の異なる動画を再指定した場合には、意図と異なる動作をする可能性がありますのでご注意ください。特殊コマンド
タイムライン上で動画オブジェクトを選択してコンテキストメニューを表示すると、以下の項目が表示されます。
一時停止を挿入
現在時刻に一時停止用の動画オブジェクトを挿入します。
現在時刻の時点で、選択中の動画オブジェクトが分割され、その間に、現在時刻時点の静止画(メディアの開始時刻と終了時刻が同一の動画オブジェクト)が挿入されます。 挿入される一時停止のオブジェクトの長さは、環境設定で変更できます。
エフェクトの掛かった部分をに一時停止を挿入すると、エフェクトも分割され、挿入された静止部分にもエフェクトが設定されます。 その際、「カメラズーム」のように、イン時間・アウト時間のあるエフェクトは、分割後、前のエフェクトはアウト時間が、後ろのエフェクトはイン時間が0に設定され、静止画部分にはイン・アウトともに0に設定され、エフェクトがつながるように調整されます。
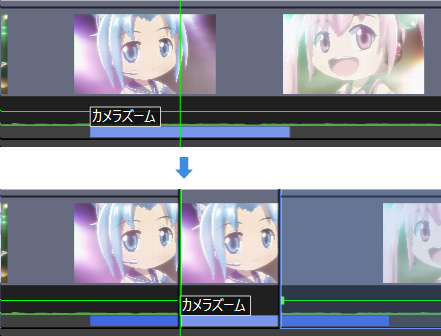
再生速度を等速に設定
選択中のオブジェクトの再生速度を等速に設定します。 具体的には、等速再生になるように、動画オブジェクトの長さを自動調整します。
この操作は、オブジェクトの伸縮がロックされた状態でも動作します。
再生速度を設定
再生速度設定ダイアログを表示し、動画オブジェクトの再生速度を調整します。
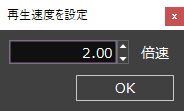
数値入力コントロールに何倍速で再生したいかを入力し、[OK]ボタンをクリックすると、指定された再生速度になるように、動画オブジェクトの長さを自動調整します。 たとえば、2倍速に設定した場合は、等速に設定した場合と比べて、半分の長さに調整されます。
この操作は、オブジェクトの伸縮がロックされた状態でも動作します。
なお、[繰り返し再生]が有効のオブジェクトには適用されません。
トランジションを追加
選択した動画オブジェクトの先頭にトランジションオブジェクトを追加します。 詳細は後述するトランジションオブジェクトを参照してください。
トランジションオブジェクト
トランジションオブジェクトを配置すると、映像の切り替えエフェクト(トランジションエフェクト)を加えることができます。
トランジションオブジェクトは以下の方法で作成できます。
- タイムラインツールバーから作成する
- コンテキストメニューから作成する
- 動画オブジェクトのコンテキストメニューからトランジションを追加を選択
映像・音声レイヤーを選択中は、タイムラインツールバーに以下のアイコンが表示されます。
![]()
このボタンをクリックすると、現在時刻を開始点としてトランジションオブジェクトが作成されます。 この方法でトランジションを作成すると、[前後の動画をトランジション]が有効の状態でオブジェクトが作成されます。 コンテキストメニューの追加から追加した場合も同様の動作です。
動画オブジェクトのコンテキストメニューからトランジションを追加を選ぶと、選択した動画の先頭にトランジションオブジェクトが追加されます。下図の動画オブジェクトの下に表示されている紺色のオブジェクトがトランジションオブジェクトです。

選択した動画オブジェクトが他のオブジェクトと重なっていた場合は、重なった区間に、重なりが無い場合は、1秒間のトランジションオブジェクトが生成されます。 また、生成されたトランジションオブジェクトは対象となった動画オブジェクトの開始点にトランジションオブジェクトの開始点が追従するようになります。
Recotte Stuioには、多数のトランジションが用意されており、トランジションのプロパティでその種類を切り替えられます。
※ トランジションオブジェクトが重なったところでは、正しくトランジションが適用されません。Recotte Studioでは、この動作は不定です。将来のアップデートで振る舞いが変わる可能性があります。
前後の動画をトランジション(プロパティ)
このプロパティが無効の場合、トランジションオブジェクトは、トランジションオブジェクト中に重なっている2つの動画を遷移するようにエフェクトを掛けます。 一方、このプロパティが有効の場合、トランジション中に動画オブジェクトが重なっていなくても、前後の動画オブジェクトの最終/最初のフレームを遷移するように遷移エフェクトが表示されるようになります。トランジション時間分の動画がない場合や、最終/最初のフレームを静止画として遷移したい場合に便利な機能です。
「前後の動画をトランジション」が有効時の動作
「前後の動画をトランジション」が有効の場合、以下のように動作します。| タイムラインの状態 | 遷移方法 |
|---|---|
 |
前の動画の最終フレームの静止画と、次の動画を重ねます |
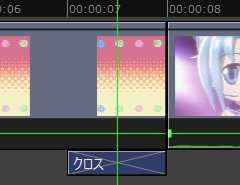 |
前の動画と、次の動画の最初のフレームの静止画を重ねます |
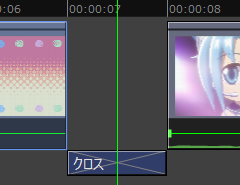 |
前の動画の最終フレームの静止画と、次の動画の最初のフレームの静止画を重ねます |
 |
前半は、前の動画と次の動画の最初のフレームの静止画を、後半は、前の動画の最終フレームの静止画と、次の動画を重ねます |
※ トランジションオブジェクトも動画オブジェクトも配置されていない区間は何も表示されません。パターン3でトランジションを掛ける場合は、トランジションと動画オブジェクトが接するように配置することを推奨します。
トランジションの種類(プロパティ)
トランジションオブジェクトを選択すると、オブジェクト設定パネルには次のようなリストが表示されます。 ここからトランジションの種類を切り替えることができます。
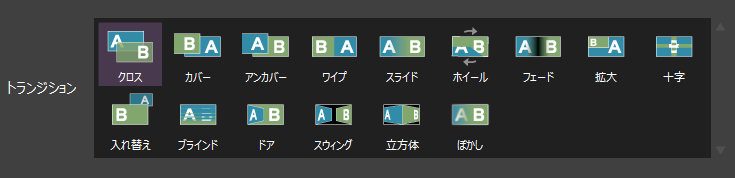
| トランジション名 | 動作 |
|---|---|
| クロス | 半透明状態で次の映像に徐々に切り替わります |
| カバー | 次の映像が左から重なるように出てきて切り替わります |
| アンカバー | 前の映像が左に移動するように切り替わります |
| ワイプ | 前の映像を左からふき取るよう切り替わります |
| スライド | ワイプに加え境界線がぼけた状態で切り替わります |
| ホイール | 扇状に映像が切り替わります |
| フェード | 前の映像が透明になり、次の映像が徐々に表示されるように切り替わります |
| 拡大 | 次の映像が左上から徐々に大きくなるように切り替わります |
| 十字 | 次の映像が中央から十字状に現れて切り替わります |
| 入れ替え | 奥行き方向に回転するように切り替わります |
| ブラインド | ブラインドシャッターを返すように切り替わります |
| ドア | ドアを開けるような効果とともに映像が切り替わります |
| スイング | 前の映像がドアを開けるように消え、次の映像がドアを閉めるように現れて切り替わります |
| 立方体 | 立方体を回転させるように切り替わります |
| ぼかし | 前の映像が徐々にぼけて消えていくように切り替わります |
BGMの挿入
音声ファイルを読み込んだ場合、Recotte Studioでは映像のない動画オブジェクトとして扱います。 そのため、先に説明した動作が全て適用されます。
映像のない動画オブジェクトは、映像のある動画オブジェクトの下に、重ならないように表示されます。 音声が重なった場合、Recotte Studioでは音声が合成されます。この際、音量は自動調整されませんので、音量レベルが高くなると音割れを起こす可能性がありますので注意してください。
音量は、プロパティの「音声ボリューム」で調整するか、後述するボリュームカーブを編集し、音量を下げるように編集してください。
ボリュームカーブの編集
音声が有効なオブジェクトには、四角形の下に音量レベルが表示されています。 ここには、音量を調整するためのボリュームカーブも表示されています。
 )
)
音量レベルの領域をクリックすると、ボリュームカーブの編集モードに入ります。 ボリュームカーブには、制御点があり、クリックで選択できます。 選択すると、白くハイライトされます。 初期状態では、左端に制御点が作成されています。 制御点は、Shiftキーを押しながらクリックすることで、複数同時に選択できます。また、線をクリックすると、両端の制御点が選択されます。
制御点はドラッグ操作で動かすことができ、再生される音量をこの線で制御できます。 点の移動操作を、Shift キーを押しながら行うと、縦または横を固定して移動できます。 また、複数の制御点が選択された状態では、ドラッグ操作で同時に移動できます。
下図のように、制御点を一番下までうごかし、水平線が下に隠れるような状態となると、ミュート状態になります。
 )
)
音量レベルの領域をダブルクリックすると、制御点を追加できます。
 )
)
制御点を動かし、下図のような線にすることで、音声のフェードインが作成できます。
 )
)
選択した制御点は、[Delelte]キーで削除できます。
音声ボリュームプロパティとボリュームカーブ
Recotte Studioでは、音声ボリュームプロパティとボリュームカーブの2つの方法で音量を調整できます。 音量は、両方の設定が反映されます。つまり、音量ボリュームを0.5、カーブのレベルを低く設定した場合、音量ボリュームを1.0に設定した場合と比べて、半分のボリュームが反映されます。これらの使い分けとしては、オブジェクトの音量を一律に設定したい場合は音量ボリュームのプロパティを、徐々に音量を上げていきたい、または、下げていきたい場合や、一時的に音量をおさえたい場合には、ボリュームカーブを利用するのがおすすめです。