複数の画像ファイルから2Dキャラクターを作成
複数の画像を元に2Dキャラクターを作成できます。 この機能は「Recotte Studio 2Dキャラクター作成ツール」を統合したものです。
画像ファイルから2Dキャラクターを作成する場合は以下の事柄に注意してください。
- ファイルの利用規約を厳守してください。配布されてい画像ファイルには、利用規約が添付されていることがあります。その規約に違反しない範囲でご利用ください。
作成方法
プロジェクトの作成画面やレイヤーのプロパティ画面の話者選択コントロールから、[画像から作成]ボタンをクリックすると、[2Dキャラクターの編集 (画像)]ダイアログが表示されます。
画面の構成
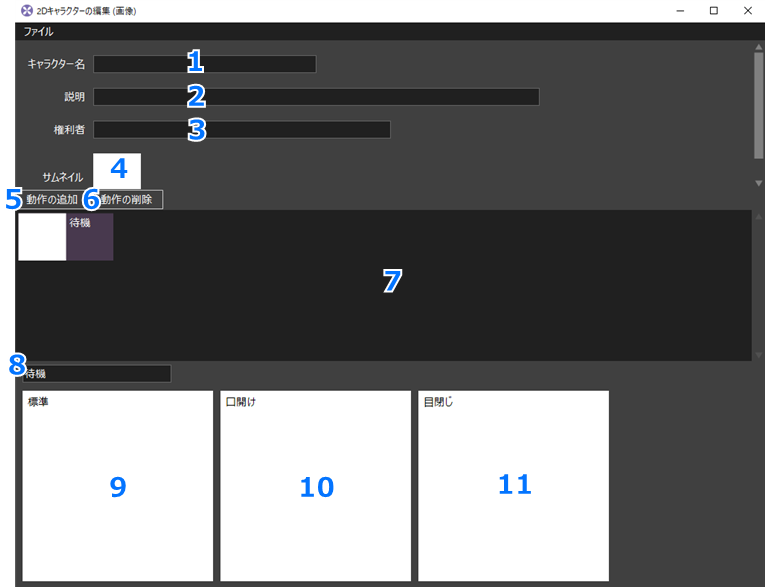
メニュー
- ファイル
- 保存 : Recotte Studio の環境に編集したキャラクターを保存し、話者としてインポートします。動作の編集としてダイアログが表表示された場合には、この項目は利用できません。
- RSPファイルのエクスポート : 編集した2DキャラクターをRSPファイルに保存します。
キャラクター情報の保存先と画像ファイルの参照
保存先は、ドキュメントフォルダ下の「RecotteStudio\EditSpeakers」です。 キャラクタープロジェクトの「.rs2d」ファイルがキャラクター名をファイル名にして保存されます。
キャラクター画像としてファイルを指定した場合、rs2dファイルには、対象の画像ファイルの絶対パスが記録されます。
画面の各部位
| 部位 | 説明 |
|---|---|
| 1 話者名 | キャラクターの名前を設定します。この設定は必須です。Recotte Studioでは同じキャラクター名のファイルを複数同時に読むことはできませんので、キャラクターごとにユニークな名前を設定してください。 |
| 2 説明 | キャラクターの説明を設定します。 |
| 3 権利者 | キャラクターや画像の権利者情報を設定します。「,」区切りで複数の権利者を設定できます。 |
| 4 サムネイル | キャラクターのサムネイル画像を設定します。四角形をクリックするか、ファイルをドラッグ・アンド・ドロップすると画像を設定できます。サムネイル画像を設定しない場合は、最初の動作の通常画像が使用されます。 |
| 5 動作の追加 | 動作を追加します。 |
| 6 動作の削除 | 動作のリストで選択中の動作を削除します。全ての動作を削除することはできません。 |
| 7 動作のリスト | 動作の一覧が表示されています。編集する動作を選択します。また、動作の順序をドラッグ・アンド・ドロップで入れ替えられます。 |
| 8 動作の名前 | 選択中の動作の名前を設定します。動作名の重複はできません。 |
| 9 標準画像 | 選択中の動作の標準画像を設定します。 |
| 10 口開け画像 | 選択中の動作の口開け画像を設定します。口パクの際に使用されます。 |
| 11 目閉じ画像 | 選択中の動作の目閉じ画像を設定します。まばたきの際に使用されます。 |
画像の設定方法
サムネイルや各種画像は以下の方法で設定できます。
- 画像設定の四角形をクリックして、画像ファイルを指定
- 画像ファイルをドラッグ・アンド・ドロップ
- ブラウザで表示したWebページの画像をドラッグ・アンド・ドロップ(DataURLのPNG形式、URL文字の読み込みも対応しています)
Recotte Studio 2Dキャラクター作成ツールで作成したプロジェクトのインポート
レコッテストアのWebサイトで配布中の「Recotte Studio 2Dキャラクター作成ツール」で作成できる、rs2dファイルもインポートできます。
使用中の2Dキャラクターの動作の追加
ユーザー読み込みの2Dキャラクターを使用中に、オブジェクト設定パネルや、動作オブジェクトをダブルクリックすると表示される動作リストの[動作の管理]ボタンをクリックすると、2Dキャラクターの編集画面が表示されます。
この場合、動作の追加等は行えますが、対象のキャラクターのキャラクター情報(話者名)等は編集できません。 また、編集結果は、対象の話者に即座に反映・保存されます。 そのため、メニューの[ファイル]-[保存]は利用できません。