VOICEPEAK との連携
話者レイヤーには、VOICEPEAK と連携し、コメントオブジェクトのテキスト内容から音声を生成する機能があります。 この機能を使うことで、コメントオブジェクトに VOICEPEAK で生成した音声を簡単に設定できます。
※ この機能を利用するには、VOICEPEAKエディタ Version 1.2 以上が必要です
VOICEPEAK 連携機能
VOICEPEAK連携では、VOICEPEAKを直接操作することなく、1ボタンで音声の生成からコメントオブジェクトへの設定が行なえます。
まず、話者レイヤーのプロパティから「音声連携」を「VOICEPEAK」に設定してください。すると、VOICEPEAK が起動します。
※ 音声連携利用中は、必ず VOICEPEAK を起動したままにしてください。

次に、話者レイヤーのコンテキストメニューから[VOICEPEAKで音声を作成]を選択してください。 はじめて作成する場合は、VOICEPEAK で作成した音声ファイルの保存先フォルダーを指定するダイアログが表示されますので、保存先を設定してください。 この保存先は、コンテキストメニューの[音声フォルダーリンク]から変更できます。
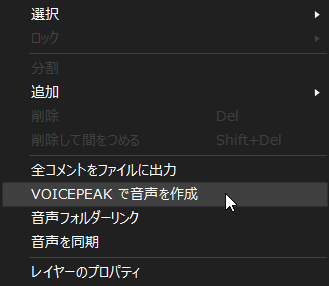
音声保存先を設定すると、VOICEPEAK を使って自動的に音声ファイルが作成され、先程指定したフォルダーに保存され、さらに、コメントオブジェクトへ音声が設定されます。

コメントの内容や後述するパラメータを編集した場合は、コンテキストメニューから[音声を同期]を選択してください。 更新されたコメントオブジェクトのみ、音声が再生成され更新されます。 また、レイヤー上に常に更新ボタンが表示されており、このボタンを押すだけでも音声の更新を行えます。
[VOICEPEAKで音声を作成]と[音声を同期]の違い
コンテキストメニューの[VOICEPEAKで音声を作成]と[音声を同期]には、動作に違いがあります。
- VOICEPEAKで音声を作成 : すべてのコメントオブジェクトの内容を更新します。VOICEPEAKに新しい単語を登録した場合などにご利用ください。
- 音声を同期 : パラメータを編集したオブジェクトのみ音声を更新します。
音声の自動更新について
環境設定の「プレビュー開始時に未更新の音声を自動更新(β)」にチェックを入れると、プレビュー開始時に音声を自動で更新するようになります。 ただし、この機能はβ版のため、正常に動作しない場合や、将来仕様が大幅に変更される可能性があり、初期状態ではオフになっています。 自動更新を有効にしたい場合は、環境設定から設定を変更してください。
デフォルトリンク機能
VOICEPEAKの連携は、自動的に音声が生成・保存されるため、一般的な利用においては、保存先のフォルダーを直接操作する機会がありません。また、レイヤー間(及び、プロジェクト間)でフォルダーを共用しても問題がありません。 そのため、フォルダーリンク先の設定時にプロジェクト用の音声保存先フォルダーを生成する機能(デフォルトリンク機能)が利用できます。 この機能により、プロジェクトごとに音声の保存先フォルダーを作成、指定する手間を省けます。
VOICEPEAKの連携機能では、プロジェクトから音声ファイルを何度も再度生成できるため、デフォルトリンク先の音声ファイルを削除しても大きな問題は起きない設計となっています。
音声パラメータの設定
VOICEPEAKの連携機能を設定した話者レイヤーでは、レイヤーリストの右側に、音声連携の設定ボタンが有効になります。
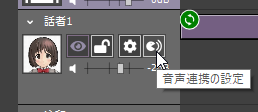
このボタンを押すと、そのレイヤーの選択中のコメントオブジェクトの音声パラメータを設定するダイアログが表示されます。 各種パラメータを編集したら、必ず音声を更新してください。
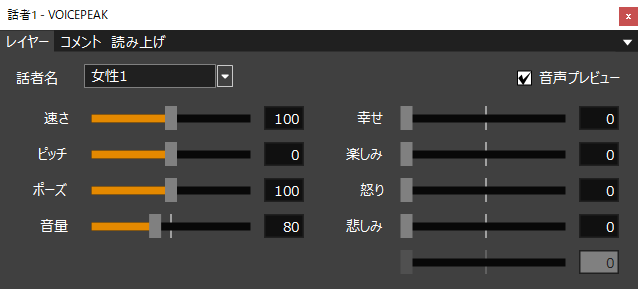
[レイヤー]タブ
レイヤーのパラメータを設定します。 「話者名」は、話者レイヤーの「話者名」プロパティを変更します。 この設定ダイアログでは、VOICEPEAKに登録されているナレーター名を選択できます。
「音声プレビュー」にチェックを入れると、感情などのパラメータを調整した際に、音声が再生されるようになります。
※ 音声プレビューの再生音量は、VOICEPEAKの音量設定に依存します。一方、動画上で再生される音声の音量は、生成された音声ファイル対してコメントオブジェクトなどの音声ボリュームの値が反映されるため、生成された音声よりも音量が大きくなることがあります。そのため、プレビュー再生時と、実際にコメントに音声が割り当てられた際の音量は異なります。プレビュー再生時の方が、音量が小さくなる傾向があります。
その他のパラメータは、レイヤーのパラメータ設定となります。 これらの値は、対象レイヤーないのすべてのコメントに適用されます。レイヤー全体の調整を行いたいときにご利用ください。
[コメント]タブ
コメントのパラメータを設定します。 選択しているコメントオブジェクトを変更すると、選択中のオブジェクトのパラメータが表示されます。 また、複数選択している場合は、先頭のオブジェクトのパラメータが表示されますが、値を編集すると、選択中すべてのオブジェクトのパラメータが変更されます(一括編集も行えます)。
[読み上げ]タブ
[読み上げ]タブでは、選択したコメントオブジェクトの詳細な読み上げの設定を行えます。このタブで編集できるのは、1つのコメントオブジェクトを選択したときのみです。
アクセント・イントネーション・長さを設定でき、左のアイコンでモードを切り換えられます。
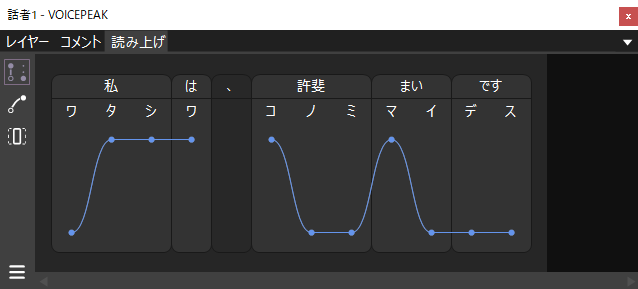
アクセント設定では、日本語の高低アクセントを音ごとに設定できます。大まかな発音の修正にご利用ください。
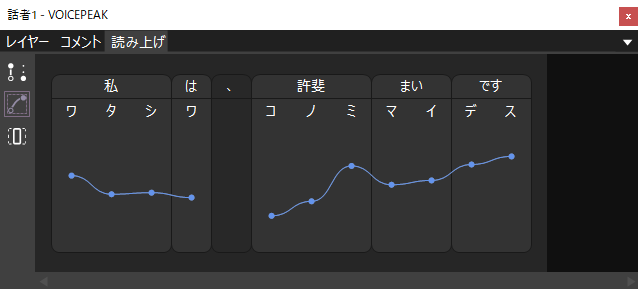
イントネーション設定では、音ごとに発音のテンションを設定できます。上に行くほど、ピッチやテンションが上がります。イントネーションのベースのパラメータは、感情やアクセント、ナレーターを変更すると変わります。
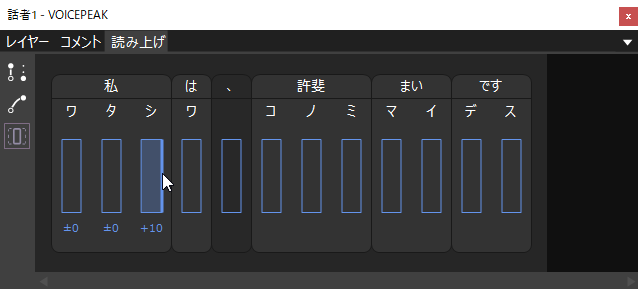
長さ設定では、音の発音の長さを、ベースから±何パーセント長く発音するかを設定できます。±0が、VOICEPEAKが作成したベースの長さです。 音の下のボックスの端をドラッグアンドドロップすると、長さを変更できます。
読み方を変更したい場合は、変更したい単語の読みの部分(カタカナ表記の部分)をクリックしてください。
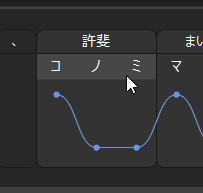
画面左下のボタンをクリックするとサブメニューが表示されます。
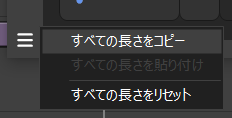
サブメニューから、すべての長さのコピー・貼り付けなどが行えます。 この機能を利用することで、他の同じ内容のコメントからすべての長さをコピーし、同じタイミングでの発音が行えます。 あいさつなど、複数のキャラクターを全く同じタイミングでしゃべらせたい場合にご利用ください。
| メニュー | 動作 |
|---|---|
| すべての長さをコピー | すべての長さをクリップボードにコピーします |
| すべての長さを貼り付け | 他の発話の長さをペーストします。コピーもとのコメントと音素の数が一致している必要があります。 |
| すべての長さをリセット | すべての長さを±0にリセットします。 |
レイヤーやコメントの「速さ」や「ポーズ」の値を考慮した長さがコピー・貼り付けされます。 また、VOICEVOXのコメントからの長さを貼り付けることもできます。 ただし、発声開始のタイミングが異なることがありますので、オブジェクトの位置などで調整してください。