キャラミん Studio ユーザーズガイド
目次
1.1 画面構成
キャラミん Studioを起動するとスプラッシュ画面が表示され、起動が完了すると以下の様な画面が表示されます。ウィンドウのスタイルや大きさ、画面のスキンは設定により異なります。
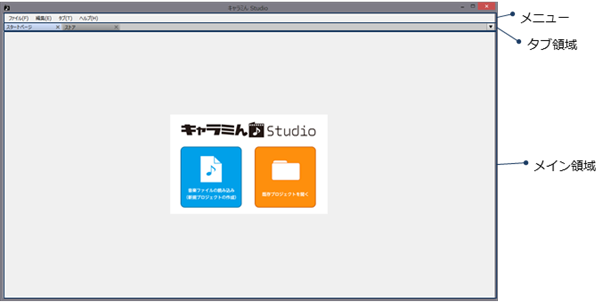
l メニュー
Ø アプリケーションの様々な設定、編集を行います
l タブ
Ø 現在のタブの変更やタブの削除、順序の入れ替えを行います
l メイン領域
Ø 選択されているタブに応じた画面が表示されます
1.2 タブの操作
タブ領域では、現在のタブの変更や順序の入れ替え、タブを閉じることができます。
![]()
現在のタブはハイライトされて表示されます(表示色はスキンによります)。
現在のタブを変更するには、タブ名をクリックするか、画面左の![]() をクリックして選択することができます。
をクリックして選択することができます。
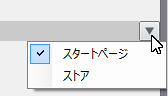
タブの順序は、タブ名をドラッグ・アンド・ドロップで変更できます。また、画面左の![]() から選択したタブは先頭に移動されます。
から選択したタブは先頭に移動されます。
1.3 スピナーの操作
キャラミん Studioでは、値を設定するときに特別なユーザーインタフェース「スピナー」を使用します。
![]()
右側のテキスト入力エリアに直接値を入力することや、右側の![]() をクリックして値を増減することができます。また、
をクリックして値を増減することができます。また、![]() を上下にドラッグすることで値をドラッグの料に応じで変更することができます。
を上下にドラッグすることで値をドラッグの料に応じで変更することができます。
テキストで値を入力した場合、Enterキーを押すか、別のコントロールを選択することで値が反映されます。
2.1 環境設定
メニューの[ファイル]-[環境設定]から環境設定ダイアログを表示します。
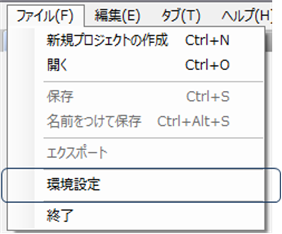
環境設定ダイアログでは、キャラミん ストアからダウンロードしたコンテンツの保存先やスキンの設定が行えます。
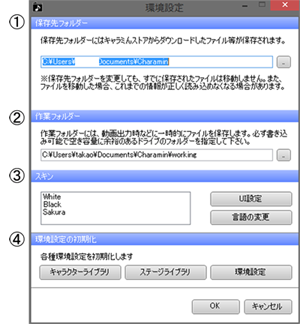
① 保存先フォルダの変更
保存先フォルダには、キャラミんストアからダウンロードしたコンテンツやバンドルされているモデルファイルが保存されています。初期値は、インストール時に指定したフォルダになります。フォルダを参照するには[...]をクリックします。
保存先フォルダを変更しても、元のフォルダにあったファイルは移動されません。
※保存先フォルダを変更した場合、キャラミんストアからダウンロードしたコンテンツが正しく読み込めなくなる場合がありますのでご注意ください。
② 作業フォルダー
動画出力時などに一時的にファイルを保存するためのフォルダーです。初期値には、インストール時に指定したフォルダー下のworking というフォルダーが指定されます。フォルダーを変更するには[...]をクリックします。ここには必ず書き込み可能で空き容量に余裕のあるドライブのフォルダーを指定して下さい。
③ スキン
キャラミん Studioのスキンを変更することができます。変更できるスキンの追加・削除は行えません。[UI 設定]からダンスパネルのインタフェース設定が行えます。また、[言語の変更]から使用言語の変更が行えます。
※ [UI設定]で変更した内容は、スキンを変更すると初期値に戻ります。
④ 環境設定の初期化
キャラミんStudioの環境設定を初期化します。
l キャラクターライブラリ
Ø
キャラクターライブラリをインストール時の状態に戻します
保存先フォルダ内の「default_data」フォルダ内のキャラクターファイルが設定されます
l ステージライブラリ
Ø
ステージライブラリをインストール時の状態に戻します
保存先フォルダ内の「default_data」フォルダ内のステージファイルが設定されます
l 環境設定
Ø
環境設定を初期化します
キャラミんStudioの各種環境設定の他、キャラミんストアのアカウント情報など全ての情報が初期化されます。保存先フォルダも初期の保存先が設定されます。ただし、キャラミんStudioのアクティベーション情報は保存されます。
※ 環境設定の初期化を実行すると、キャラミんStudioは終了します。この際、プロジェクトの保存の機会などはありませんので、必ず全てのプロジェクトを保存してから行ってください。
[OK]ボタンをクリックすると設定が反映されます。変更した情報を取り消したい場合は[キャンセル]をクリックします。
2.2 バンドルコンテンツのダウンロード
キャラミん Studioの初回起動時(ライセンスキーを入力後初めての起動時)には、バンドルコンテンツのダウンローダが表示され、自動的にコンテンツのダウンロードが行われます。ダウンロードには、インターネット接続が必要です。
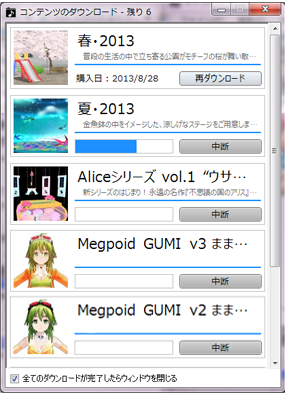
ダウンローダは、キャラミん Studioにバンドルされているコンテンツを自動的にダウンロードします。ウィンドウを閉じると、バンドルコンテンツのダウンロードは中止されます。
[全てのダウンロードが完了したらウィンドウを閉じる]にチェックが入っているとすべてのコンテンツのダウンロードが完了後に自動的にウィンドウが閉じられます。
ダウンローダを表示中に、キャラミん Studioの作業を行うことができます。
初回起動時以外にダウンローダを表示するには、メニューの[ヘルプ]-[バンドルコンテンツのダウンロード]から表示することができます。
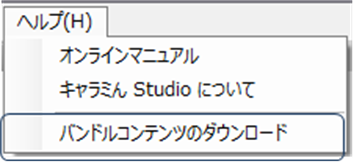
※ バンドルコンテンツのダウンロードは、キャラミんストアのログイン情報を使用します。キャラミんストアにログインしたことがない場合や、アクティベーションに使用したアカウントが以前にキャラミんストアにログインしたアカウントと異なる場合は、正常にダウンロード出来ない場合があります。この場合、キャラミんストアからアクティベーションに使用したアカウントでログインしてください。
2.3 バージョン情報
メニューの[ヘルプ]-[キャラミん Studioについて]から、バージョン情報の確認、著作権表記、ラインセンスの再登録が行えます。
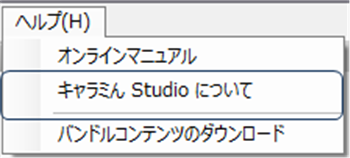
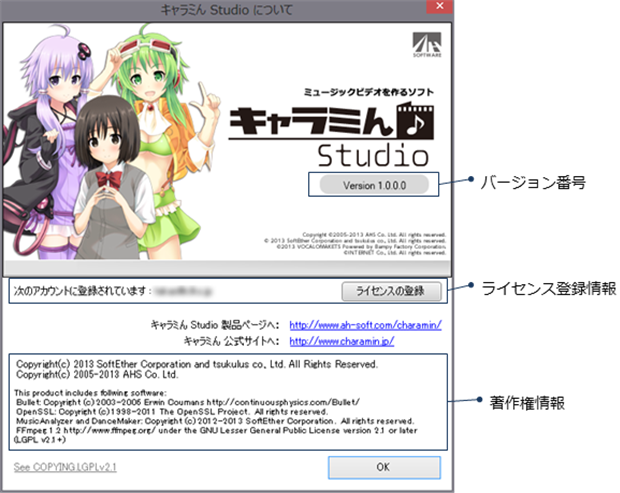
ライセンス登録情報には、登録されているキャラミんアカウントが表示されます。ライセンス未登録時には、起動期限が表示されます。
ライセンス情報の登録または変更は[ライセンスの登録]をクリックして行えます。
ダイアログを閉じるには、[OK]ボタンをクリックします。
3.1 スタートページ
キャラミんStudioを起動すると、「スタートページ」タブが最初に表示されます。
スタートページからは、プロジェクトの作成と読み込みが行えます。
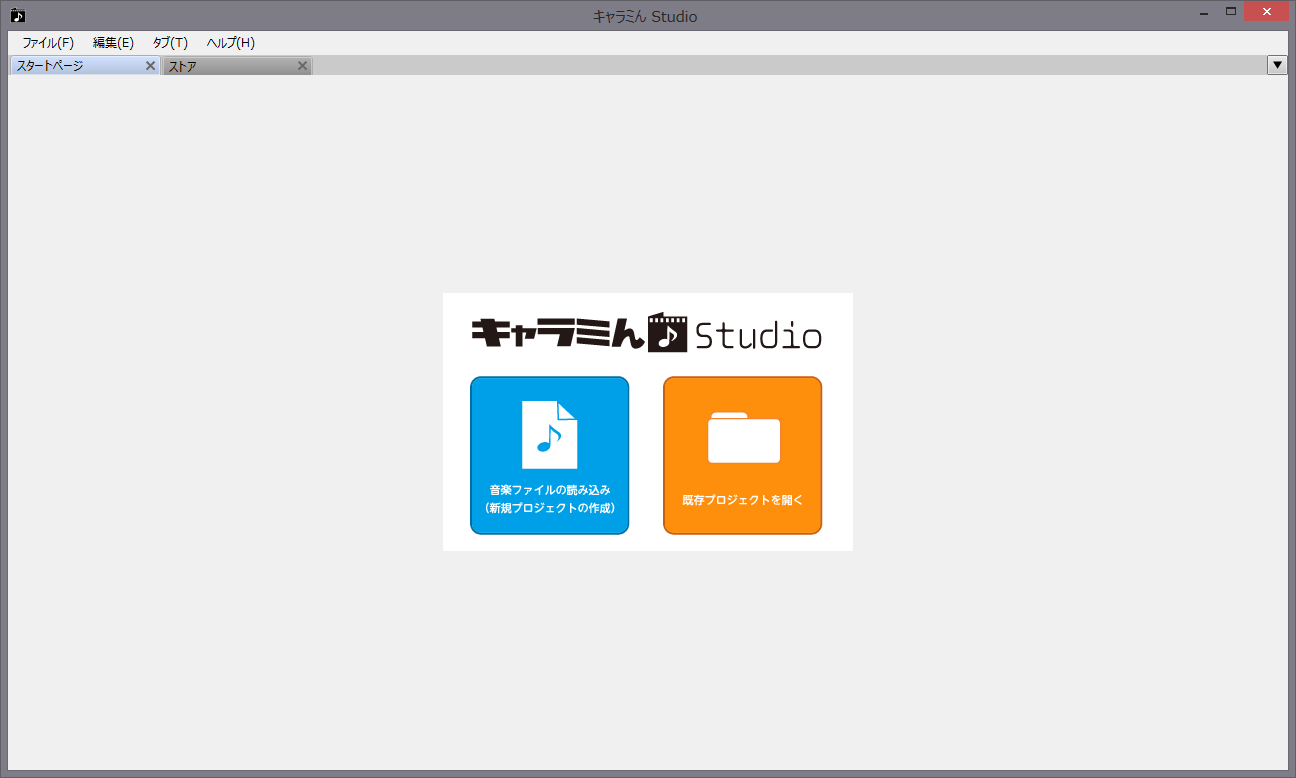
スタートページを再表示するには、メニューの[タブ]-[スタートページ]を選択します。既にスタートページがタブにある場合、現在のタブを表示します。
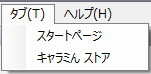
3.2 プロジェクトの作成
プロジェクトの作成は、スタートページかメニューから行うことができます。
スタートページから作成する場合、「音楽ファイルの読み込み」をクリックします。
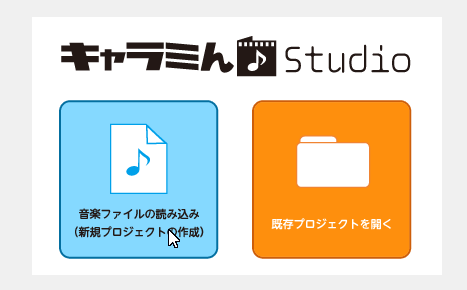
メニューから作成する場合、メニューの[ファイル]-[新規プロジェクトの作成]を選択します。
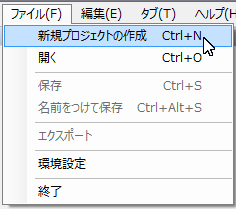
プロジェクトの作成を選択すると、音楽ファイルの選択ダイアログが開きます。プロジェクトに使用したいファイルを選択して下さい。
音楽ファイルを選択すると、自動的に解析が行われプロジェクトが作成されます。作成に成功すると、以下のようにプロジェクトの編集タブが追加されます。タブ横の[×]をクリックするとプロジェクトを閉じることができます。
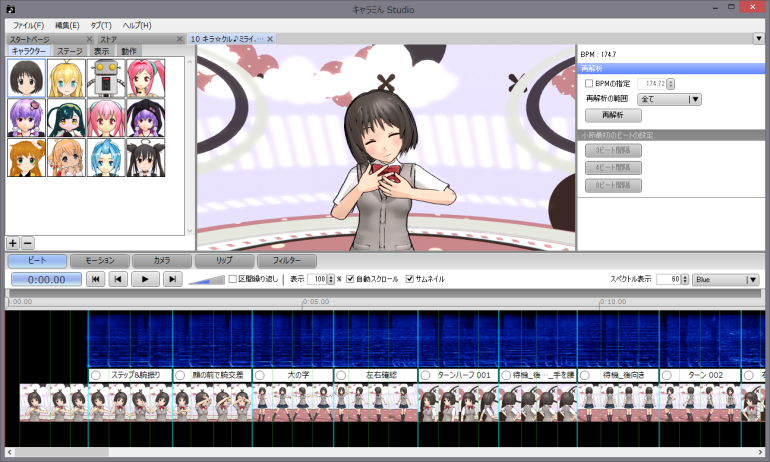
注意
※ プロジェクトは作成するごとに異なる初期振り付け/カメラワークで作成されます。
※ 音楽ファイル形式は、WAV/MP3/M4Aに対応しています。ただし、全てのファイルの読み込みを保証するものではありません。特に、DRMにより保護されたファイルや、特殊のコーデックを用いて圧縮された形式には対応していません。
※ キャラミん Studioでは、一般的な1分30秒~5分程度の楽曲を想定しています。長すぎるまたは短すぎる楽曲では正常にプロジェクトが作成されない場合があります。
3.3 プロジェクトの保存
作成したプロジェクトを保存するには、メニューの[ファイル]-[保存]を選択します。
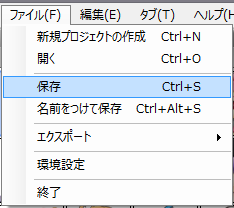
「保存」を選択すると、既にファイルに保存されているプロジェクトは上書きを行います。まだファイルに保存されていないプロジェクトの場合は、ファイル名を指定するダイアログが表示されます。
「名前をつけて保存」を選択すると、必ずファイル名を指定するダイアログが表示されます。
作成されたタブの[×]をクリックした場合や、キャラミんStudioを終了する場合、未保存のプロジェクトの保存を行えます。
3.4 プロジェクトの読み込み
保存したプロジェクトの読み込みは、スタートページかメニューから行うことができます。
スタートページから読み込む場合、「音楽ファイルの読み込み」をクリックします。
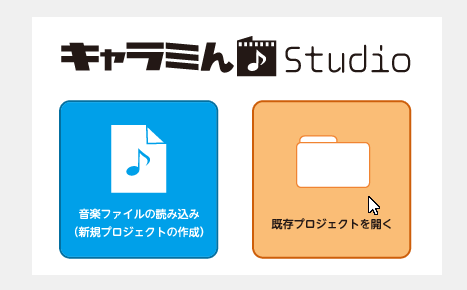
メニューから読み込む場合、メニューの[ファイル]-[開く]を選択します。
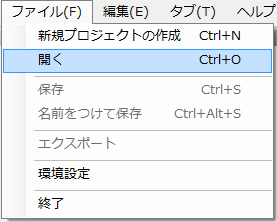
選択すると、プロジェクトの選択ダイアログが開きます。編集するファイルを選択して下さい。
キャラミんStudioが正常にインストールされている場合、プロジェクトファイルをエクスプローラから開くことができます。

注意
※ プロジェクトには音楽ファイルは含まれていません。そのため、プロジェクトの読み込み時には編集に使用した音楽ファイルも必要です。音楽ファイルは以下の場所に置く必要があります。キャラミん Studioでは以下の順序で音楽ファイルを検索します。
1. プロジェクト保存時と同じ絶対パス
2. プロジェクト保存時と同じ読み込むプロジェクトからの相対パス
3. プロジェクト保存時と同じファイル名で読み込むプロジェクトと同じフォルダ
※ プロジェクトと違うドライブにある音楽ファイルを使用した場合、プロジェクトの位置を移動するとプロジェクトを正しく読み込めなくなる場合があります。プロジェクトは、音楽ファイルと同じドライブに保存して下さい。
4.1 画面構成
プロジェクト編集画面は、以下の4つのパネルで構成されています。

l プロジェクトパネル
Ø キャラクターやステージなど、プロジェクトに関する設定を行います(5章参照)
l ビューパネル
Ø 映像のプレビューを表示します
l タイムラインパネル
Ø プロジェクトの各種編集を行います(6~11章参照)
l プロパティパネル
Ø プロジェクト編集中のプロパティを表示します(6~11章参照)
プロジェクト編集画面の構成は、各パネルの境界部分をドラッグすることで画面の比率を調整することができます。パネルの比率はプロジェクトに保存されます。
4.2 ビューパネル
ビューパネルでは、現在の映像のプレビューや編集に関する情報を表示します。また、カメラワークの編集や、表示設定を自由視点にすることでカメラを変更することができます。
ビューパネル内でのカメラワークの操作は以下の通りです。
l カメラの回転(向きの変更)
Ø 左ドラッグ または 右ドラッグ
l カメラの移動(上下左右移動)
Ø 中ドラッグ または Shift + 左ドラッグ
l カメラのズーム(前後移動)
Ø マウスホイール または Alt + 左ドラッグ
カメラの位置は、床より下に移動することはできません。また、モデルに禁止領域が設けられている場合、領域内に移動することはできません。
4.3 動画の出力
編集したプロジェクトを、AVI形式の動画に出力することができます。
メニューの[ファイル]-[エクスポート]-[動画の書き出し]を選択します。
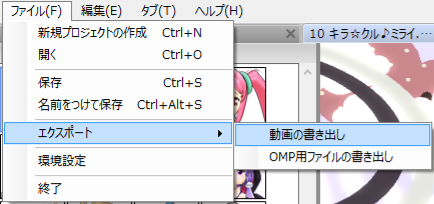
メニューを選択すると、動画の書き出しダイアログが表示されます。

① 出力解像度
出力する動画の解像度を設定します。最小 320×240、最大 1920×1080まで設定することができます。
実際に出力できる解像度は、圧縮に使用するコーデックに依存します。出力解像度にコーデックが対応していない場合書き出しは失敗します。また、高い解像度にした場合、コンピュータの環境によって正常に出力できない場合があります。
② AVI出力設定
AVI出力時に使用する映像・音声のコーデックを設定します。右の[設定]ボタンをクリックすると、コーデックの選択ダイアログが表示されます。
③ 背景設定
Ø ステージ
プレビュー画面と同様に背景にステージを表示します。
Ø 単色
背景にステージを表示せず、単色で塗りつぶします。ただし、ステージにドロップエフェクトがある場合は、エフェクトは表示します。単色ラジオボタン横の四角をクリックすると、背景に使用する色を変更できます。
フィルターエフェクトが設定されている場合、背景を単色にした上にフィルターエフェクトが適応されます。
④ 書き出し方法
Ø すべて出力
一つのファイルに動画を出力します。
Ø 等間隔に分割して出力
指定した数のファイルに等間隔に分割して出力します。ファイルは「出力ファイル名_番号」の形式で出力されます。
⑤ 出力ファイル名
出力するファイル名を選択します。右の[参照]ボタンをクリックするとファイルブラウザが表示されます。
初めて動画を書き出す場合には、上記のダイアログが表示される前に以下のようなコーデックの設定ダイアログが映像→音声の順番に表示されます。このダイアログは、AVI出力設定から表示されるものと同じものです。
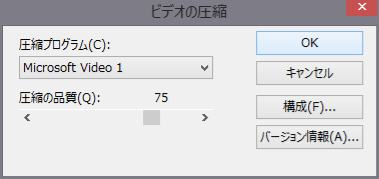

注意
※ キャラミん Studioで出力できるAVIファイルはAVI 1.0形式のものです。そのため、2GBを超える動画の出力は行えません。出力動画がサイズを超えてしまった場合、出力に失敗します。もし2GBを超えるサイズの動画を出力したい場合には、事前に適切な数に分割設定を行い出力してください。サイズの分割は自動的には行われません。
※ キャラミん Studioでは、一般的な1分30秒~5分程度の楽曲を想定しています。長すぎる楽曲では動画出力に失敗する場合があります。
4.4 OMMファイル
キャラミんStudioでは、キャラミん OMP再生用のファイル(OMM)を出力することができます。OMMファイルは、キャラミんOMP上でダンスモーション、カメラワーク、リップ情報が再生されます。
OMMファイルを書き出すには、[ファイル]-[エクスポート]-[OMP用ファイルの書き出し]を選択します。
5.1 キャラクタータブ
キャラクターパネルでは、キャラミんStudioで使用するキャラクターを選択できます。使用中のキャラクターのアイコンが水色の枠で表示されます。使用するキャラクターを変更するには、キャラクターのアイコンをクリックします。
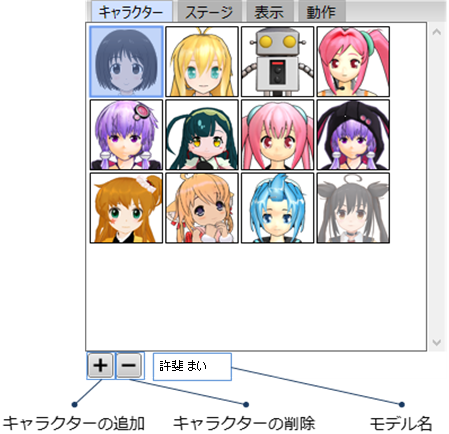
l キャラクターの追加
キャラクターライブラリにキャラクターモデルを追加します
l キャラクターの削除
キャラクターライブラリから、選択中のキャラクターモデルを削除します
ライブラリから全てのモデルを削除することはできません
ライブラリからモデルを削除するだけで、ファイルは削除されません
l モデル名
マウスカーソルでホバーしているモデルの名前が表示されます
キャラミんStudioでは、バンドルされているキャラクターモデルの形式(mcha)、キャラミんストア配信モデルの形式(dmcha)、PMD/PMX形式のキャラクターモデルを使用できます。
PMD/PMX形式については全てのモデルの読み込みを保証するものではありません。また、モデル作者によって利用規約が定められている場合があります。モデル利用時には必ずモデルの利用規約を順守してください。(PMD/PMX初回の読み込み時に、キャラミんStudioでのモデル利用に関するガイドラインが表示されます。モデルを読み込むには、こちらに同意する必要があります。)
キャラクターライブラリの情報は、キャラミんStudioの環境として保存されます(プロジェクトには保存されません)。プロジェクト読み込み時にキャラクターがライブラリにない場合、警告が表示され、別のキャラクターが割り当てられます。ライブラリからキャラクターを削除する場合はご注意ください。
5.2 ステージタブ
ステージパネルでは、キャラミんStudioで使用するステージを選択できます。使用中のステージのアイコンが水色の枠で表示されます。使用するステージを変更するには、ステージのアイコンをクリックします。
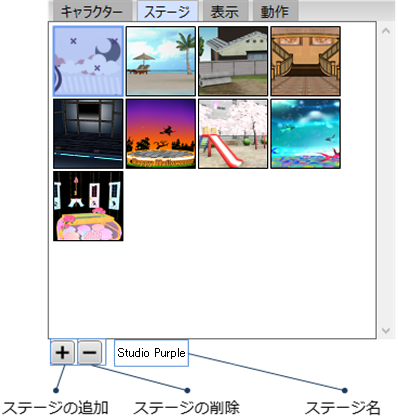
l ステージの追加
ステージライブラリにステージモデルを追加します
l ステージの削除
ステージライブラリから、選択中のステージモデルを削除します
ライブラリから全てのモデルを削除することはできません
ライブラリからモデルを削除するだけで、ファイルは削除されません
l モデル名
マウスカーソルでホバーしているステージの名前が表示されます
ステージに関しては、バンドルされているステージモデルの形式(mstg)、キャラミんストア配信モデルの形式(dmstg)のみ使用できます。
ステージライブラリの情報は、キャラミんStudioの環境として保存されます(プロジェクトには保存されません)。プロジェクト読み込み時にステージがライブラリにない場合、警告が表示され、別のステージが割り当てられます。ライブラリからステージを削除する場合はご注意ください。
5.3 表示タブ
表示タブでは、編集時に使用する視点の設定や、3Dの描画設定を行えます。
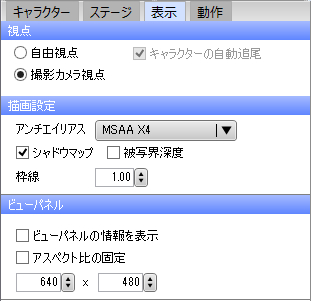
l 視点
Ø 自由視点
²
ビューパネル内で自由にカメラを操作できるようになります
[キャラクターの自動追尾]にチェックを入れると常にキャラクターの方を向くようになります
Ø 撮影カメラ視点
² 現在時刻のカメラワークに従った視点で表示します
視点の設定は、編集モードにより変更できない場合があります。自由視点でビューパネル内を操作した場合、Undo/Redo操作は適応されません。
l 描画設定
Ø アンチエイリアス(初期値 : MSAA X4)
²
アンチエイリアスの設定を行います。設定できる値は以下の4つです。
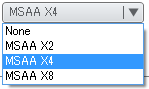
Noneで解除、MSAA X8で最もきれいなアンチエイリアスが適応されます。ただし、アンチエイリアスの綺麗さを上げると負荷が大きくなります。また、使用する環境により、アンチエイリアスが使用できないことがあります。
Ø シャドウマップ(初期値 : オン)
² [シャドウマップ]にチェックを入れるとキャラクターのドロップシャドウ及びセルフシャドウが有効になります。
Ø 被写界深度(初期値 : オフ)
² 遠景をぼかしたような表示を行います
Ø 枠線(初期値 : 1.00)
² キャラクターの枠線の太さを調整することができます
描画設定は、ビューパネルの映像以外に動画出力時にも適応されます。動画出力前に確認して下さい。
描画設定は、プロジェクトに保存されます。
l ビューパネル
Ø ビューパネルの情報を表示
²
ビューパネルの画面右下にビューパネルの情報を表示します
アスペクト比を固定している場合は現在のビューパネルの解像度を、アスペクト比を固定していない場合は固定比の解像度と表示倍率を表示します
Ø アスペクト比の固定
² チェックボックス下のスピナーで設定した解像度のアスペクト比に、ビューパネルのアスペクト比を固定するようにします
5.4 動作タブ
動作タブでは、キャラクターの自動制御に関連した設定を行えます。
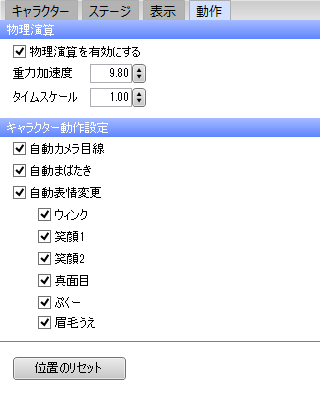
l 物理演算
Ø 物理演算を有効にする(初期値 : オン)
² 重力加速度(初期値 : 9.80)
l 鉛直方向への重力加速度を設定します
² タイムスケール(初期値 : 1.00)
l 物理演算内の時間速度を設定します。値を小さくすると時間経過が遅くなり、値を大きくすると時間経過が速くなります。
物理演算機能では、質量などの各パラメーターに基づき実際にどのように動作するのかをリアルタイムに計算します。これにより髪の毛や服などをよりリアルに表現することが可能です。(パラメーター値が設定されていない箇所は変化しません)
物理演算には、CPU速度が必要になります。また、モデルやモーションにより「物理演算の破綻」が起こる可能性がありますが、ソフトウェアの仕様ですのでご了承ください。
(物理演算の破綻:髪や衣服などの物理オブジェクトが体を貫通することや、足や腕が衣服を突き破ることを指します)
※動作が極端に重い場合は物理演算をオフにしてください。
動画書き出し時には、モデルを初期位置に戻し、物理オブジェクトが安定してから高精度で計算を行います。ただし、書き出しごとに結果が異なる場合があります。
プレビュー時では前回の状態から再計算します。タイムラインをシークした場合などには物理演算の破綻が起きやすくなります。
l キャラクター動作設定
Ø 自動カメラ目線(初期値 : オン)
² キャラクターがカメラの方を向くようになります。カメラへの目線の送り方は、カメラワークの設定によります。チェックを外すと、カメラワークの設定を適応せず、常に前を向くようになります。
Ø 自動まばたき(初期値 : オン)
² キャラクターが自動的にまばたきをするようになります。動画書き出し時には、書き出しごとに結果が異なります。
Ø 自動表情変更(初期値 : オン)
² キャラクターが自動的に表情を変更するようなります。使用する表情は下の表情名のチェックを入れることで選択できます。
l ウィンク
Ø カメラが顔の斜め方向から撮影しているときに発生します
l 笑顔1 / 笑顔2 / 真面目 / ぷくー / 眉毛うえ
Ø カメラが顔の正面付近の方向から撮影しているときに発生します
l 位置のリセット
Ø キャラクターを初期位置に戻し、物理演算をリセットします。
動作タブでの設定は、動画出力時にも適応されます。動画出力前に確認して下さい。これらの設定は、プロジェクトに保存されます。
プロジェクトパネルの縦の長さが短い場合、パネル内の全ての項目が表示されないことがあります。この場合、パネルの右端にスクロールバーが表示され、パネルの内容を上下に移動することができます。
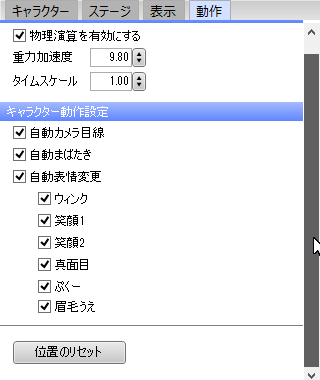
この動作は、プロパティパネルでも同様です。
6.1 タイムラインパネルの構成
キャラミんStudioでは、プロジェクトの編集は主にタイムラインパネルとプロパティパネルを操作することで行います。タイムラインパネルは以下のような構成になっています。
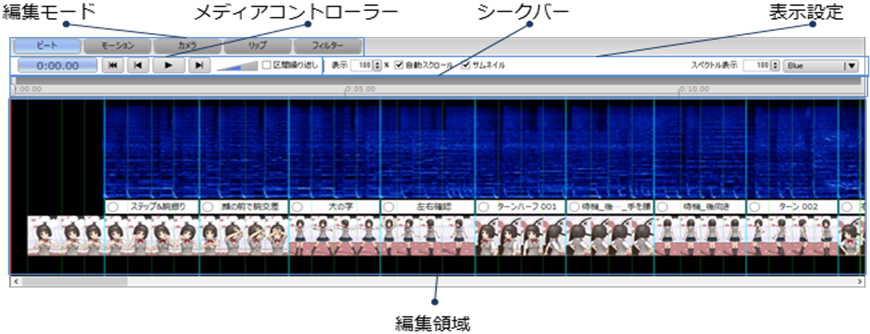
l 編集モード
Ø プロジェクトの編集モードを変更します
l メディアコントローラー
Ø 再生/一時停止の操作や音量の調整を行います
l シークバー
Ø 現在時刻を任意の位置に変更します
l 表示設定
Ø 編集領域の表示内容を設定します
l 編集領域
Ø プロジェクトの編集モードに応じた様々な編集作業を行います
6.2 編集モード選択
タイムラインの編集モードは、タイムラインパネル上部のボタンで切り替えます。
現在の編集モードが水色(色はスキンにより異なります)で表示されます。
![]()
編集モードを変更すると、プロパティパネルの内容が編集モードに応じて変更されます。
キャラミんStudioでは、プロジェクトの編集を編集モードの左から順番に編集していくよう設計されています。編集中、編集モードを自由に切り替えながら編集することができますが、できるだけ左から順番に編集作業を進めていくことを推奨します。
キャラミんStudioは一部の機能を除き、Undo/Redoの操作に対応しています。これらの操作は、プロジェクト全体で管理されているため、Undo操作を行った場合、別の編集モード時の編集結果をUndoすることがありますので注意してください。
Undo/Redoの操作を行うには、メニューの[編集]-[元に戻す]/[やり直し]を選択します。
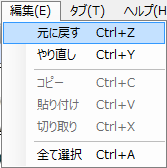
全ての編集モードで、メニューの[編集]-[全て選択]から編集中のオブジェクトを全て選択することができます。
6.3 メディアコントーラーとシークバー
キャラミんStudioのメディア操作は、メディアコントローラーとシークバーを操作することで行います。
6.3.1 メディアコントローラーの操作
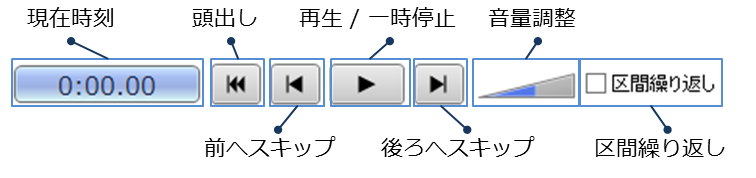
l 現在時刻
Ø 現在時刻を表示します
l 頭出し
Ø 現在時刻を先頭に戻します
l 前へスキップ
Ø 編集領域に表示分だけ現在時刻を前へスキップします
l 再生 / 一時停止
Ø
曲の再生 / 一時停止を行います(再生中は![]() に表示が変わります)
に表示が変わります)
l 次へスキップ
Ø 編集領域に表示分だけ現在時刻を次へスキップします
l 音量調整
Ø 曲の音量を調整します(この値はプロジェクトに保存されます)
l 区間繰り返し
Ø 設定した区間の繰り返し再生を行います(6.3.3参照)
6.3.2 シークバーの操作

シークバー上部は、曲全体のシークを行います。シークバーをクリックすると、その位置に現在時刻が変更されます。
下部は、編集領域に表示されている部分のシークを行えます。下部をクリックすると、その位置に現在時刻が変更されます。
シークバーの上部下部ともに、マウスをホバーするとマウス位置に応じた時刻が表示されます。
6.3.3 区間繰り返し
[区間繰り返し]にチェックを入れると、指定した区間の繰り返し再生を行えます。繰り返し再生が有効の場合、繰り返し区間以外が暗く表示され、シークバー上の区間の開始点と終了点に赤い三角が表示されます。

初期状態では、繰り返し区間は曲全体に設定されます。
区間の調整を行うには、シークバー上の赤い三角をドラックします。また、編集領域のコンテキストメニューから、編集モードに応じて繰り返し区間を変更することができます。
繰り返し再生中は、繰り返し区間の先頭に戻る際にキャラクターの位置をリセットします。
繰り返し区間の情報は、プロジェクトに保存されます。
6.4 編集領域の表示
編集領域には、編集モードに応じた編集画面が表示されます。以下の表示は、編集モードにかかわらず表示されます。
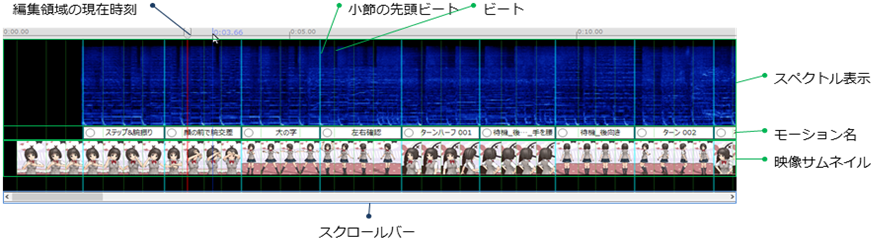
l 編集領域の現在時刻
Ø 縦の線で現在時刻が表示されます
l 小節先頭ビート / ビート
Ø
ビートの位置が縦線で表示されます
小節の先頭のビートは太線で、それ以外のビートは細い線で表示されます
l スペクトル表示
Ø 曲のパワースペクトルを対数スケールで表示します
l モーション名
Ø 使用されているモーション名が表示されます
l 映像サムネイル
Ø ビート位置の映像のサムネイルを表示します
l スクロールバー
Ø 表示位置を変更します
表示領域の表示位置は、マウススクロールでも変更することができます。
注意
※ 映像サムネイルは、モーションのポーズとカメラワークを簡易的に表示するものです。キャラクターの表情・リップ・まばたき・物理演算、キャラクターの位置は反映されません。また、各種表示設定やフィルターも適応されません。
※ 映像サムネイルの更新には負荷がかかります。動作が重い場合には映像サムネイルを非表示にしてください。
6.5 表示設定
表示設定では、編集領域内の表示方法の設定が行えます。
![]()
l 表示
Ø 編集領域に表示される曲の幅を設定します
l 自動スクロール
Ø 曲の再生中、現在時刻が表示されるように自動的にスクロールします
l サムネイル
Ø 映像サムネイルの表示/非表示を設定します
l スペクトル表示
Ø スペクトル表示の縦幅と配色を設定します
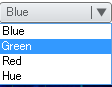
画面の縦幅が小さい場合、映像サムネイルを非表示にし、スペクトル表示を小さくすることで、小さな画面でもプロジェクトを編集することができます。

7.1 基本操作
ビート編集では、プロジェクト作成時に解析されたビートの情報を編集することができます。ビートの情報は、モーションの自動振り付け/編集時やカメラワークの自動割り当て時に使用される、プロジェクト編集の基礎となる情報です。モーションやカメラワーク等の編集を行う前に、曲のビート編集を完了することを推奨します。
7.1.1 ビートの選択
編集するビートを選択するには、ビートの縦線をクリックします。


選択されたビートは白い線で表示されます。
キャラミんStudioは、ビートの複数編集に対応しています。Ctrl+クリックで複数のビートを選択することや、Shit+クリックで範囲内のビートを選択することができます。また、タイムラインパネルの表示領域をドラッグすることで領域内のビートを選択することがきでます。


コンテキストメニューの[以降のビートをすべて選択]や[以前のビートをすべて選択]から、コンテキストメニューを開いた以降/以前の全てのビートを選択することができます。
7.1.2 ビード位置の移動
選択されているビートをドラッグすることで位置を移動することができます。ただし、ビートの順番を入れ替えるような操作を行うことはできません。
7.1.3 ビートの挿入・削除
ビートを追加したい場合、コンテキストメニューから[ビートの挿入]を選択します。

メニューを選択すると、コンテキストメニューを開いた位置にビートが挿入されます。
ビートを削除したい場合、削除したいビートを選択し、コンテキストメニューから[削除]を選択します。また、[Delete]キーで削除することができます。
7.1.4 その他の基本操作
コンテキストメニューの[繰り返し区間に設定]から、選択されているビートの範囲を繰り返し区間に設定することができます。
7.2 再解析
プロジェクト作成時に行われた楽曲解析結果が不十分だった場合、楽曲の速さを指定した解析や、一部分の再解析を行えます。
再解析は、プロパティパネルの再解析から行います。
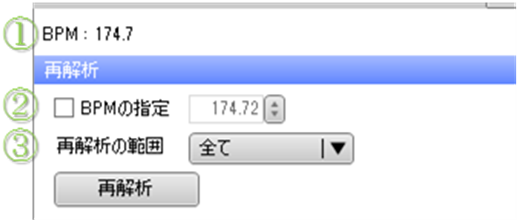
① BPM
Ø 現在の平均BPMを表示します
② BPMの指定
Ø
チェックを入れると再解析時に指定したBPMに固定した再解析を行います
この設定は、自動解析結果が速い場合や遅い場合に現在の平均BPMを参考にしながら調整してください
③ 再解析の範囲
Ø
再解析を行う範囲を指定します
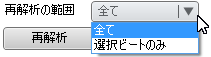
[再解析]ボタンをクリックすると、設定に応じた再解析を行います。再解析を行うと、これまでに編集したモーションやカメラワーク等の情報が全て失われます。また、Undoの履歴も消去されます。ご注意ください。
7.3 小節の先頭設定
キャラミんStudioでは、小節の先頭位置を基準にモーションやカメラワークの自動割り当てを行います。小節の先頭が曲とずれている場合、モーションなどにズレが生じる場合があります。
小節の先頭の設定/解除は、コンテキストメニューの[小節最初のビート]を選択することで行います。この操作は、ビートが1つだけ選択されている場合にのみ行えます。
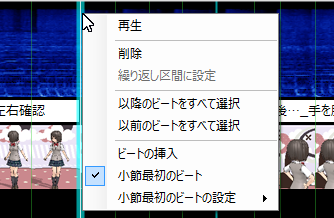
複数のビートを選択している場合、間隔を指定して小節の先頭を設定することができます。
小節の先頭を設定したいビートを全て選択し、プロパティパネルかコンテキストメニューの[小節最初のビートの設定]から[3ビート間隔] [4ビート間隔] [8ビート間隔]を選択します。
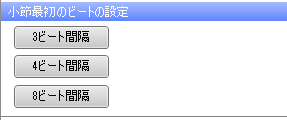

曲の途中で小節の先頭がずれている場合、ビートを移動するのではなく、[以降のビートをすべて選択]し、ビート間隔を設定することで修正することを推奨します。
8.1 基本操作
モーション編集では、自動振り付けされたモーションを編集することや、再振り付けをすることができます。モーションが曲とずれている場合は、モーション編集で修正を行う前にビート情報にズレがないかを確認して下さい。
8.1.1 モーションの選択
編集するモーションを選択するには、表示されているモーション名をクリックします。

選択されたモーションは水色でハイライト表示されます。
キャラミんStudioは、モーションの複数編集に対応しています。Ctrl+クリックで複数のモーションを選択することや、Shit+クリックで範囲内のモーションを選択することができます。また、タイムラインパネルの表示領域をドラッグすることで領域内のモーションを選択することがきでます。

範囲選択では、モーションの開始点が範囲内にあるモーションが選択されます。
コンテキストメニューの[以降のモーションをすべて選択]や[以前のモーションをすべて選択]から、コンテキストメニューを開いた以降/以前の全てのモーションを選択することができます。
8.1.2 モーションの固定
モーション編集では、編集中に上書きされることや再振り付け時に変更されないようにモーションを固定することができます。
モーションを固定/固定の解除をするには、モーション名の左に表示されている○をクリックします。

また、選択されているモーションをまとめて固定するには、モーションを選択し、コンテキストメニューの[固定]を選択します。

選択したモーションが全て固定されていた場合、コンテキストメニューの[固定]を選択すると固定を解除することができます。
8.1.3 モーションの移動・コピー
左右を反転させたモーションを割り当てることもできます。左右反転されているモーションには、モーション名の左に[←→]マークが表示されます。

モーションの左右反転を設定は、コンテキストメニューの[左右反転]から行えます。モーションの固定と同様に、選択された複数のモーションをまとめて設定することができます。
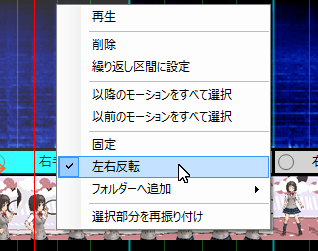
8.1.4 モーションの移動・コピー
選択されたモーションをドラッグすることで、モーションを移動することができます。

移動先にモーションがある場合、モーションを置き換えるように移動されます。移動先にモーションがない場合、ビートにスナップされて移動されます。

ドラッグで移動した場合、移動元からはモーションが消えてしまいます。移動元から消えないように移動する(コピーする)場合は、Ctrlキーを押しながら移動操作を行います。
8.1.5 その他の基本操作
コンテキストメニューの[繰り返し区間に設定]から、選択されているモーションの範囲を繰り返し区間に設定することができます。
8.2 モーションパックとモーションフォルダ
キャラミんStudioでは、モーションパックに登録されているモーションから振り付けを行います。モーションパックの変更や追加/削除はプロパティパネルから行います。
8.2.1 モーションパックの変更
プロパティパネルには、現在のモーションパックとモーションパック内のモーションの一覧が表示されています。モーションパックの変更は、プロパティパネル上部のドロップダウンリストから行います。
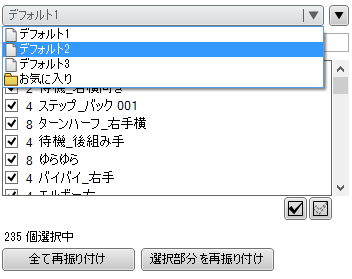
登録されているモーションパックの他に、よく使用するモーションが登録できる「お気に入り」フォルダが用意されています。
モーションパックを変更すると、一覧に表示されるモーションが変更されます。
モーションパックの追加は、ドロップダウンリスト右の[▼]ボタンから[モーションパックの追加]を選択します。また、モーションパックの削除は、[▼]ボタンから[削除]を選択します。
注意
※ モーションパックの登録情報は、キャラクターやステージと同様にキャラミんStudioの環境として保存されます(プロジェクトには保存されません)。プロジェクト読み込み時にモーションパックがない場合、警告が表示され、その部分にはモーションが割り当てられません。モーションパックを削除する場合はご注意ください。また、モーションパックが見つからない場合はプロジェクトを保存せずにプロジェクトの編集を終了してください。
※ キャラミんストアからダウンロードしたDRM付きモーションパックを使用する場合、モーション購入時と異なるキャラミんアカウントではモーションパックを使用できません。その場合、モーション再生時にはモーションが再生されず、デフォルトのポーズが適応されます。
8.2.2 モーションフォルダ
気に入ったモーションをモーションフォルダへ登録することができます。モーションを登録するには、モーションリストのコンテキストメニューから[フォルダーへ追加]-登録したいフォルダ名を選択します。既に追加されているモーションは再追加できません。
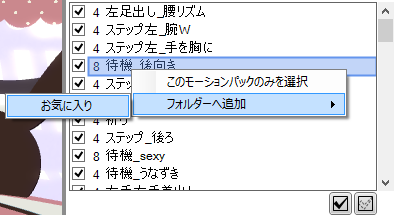
また、タイムラインパネルで選択しているモーションをまとめて追加することができます。
タイムラインパネルのコンテキストメニューから[フォルダーへ追加]- 登録したいフォルダ名を選択します。
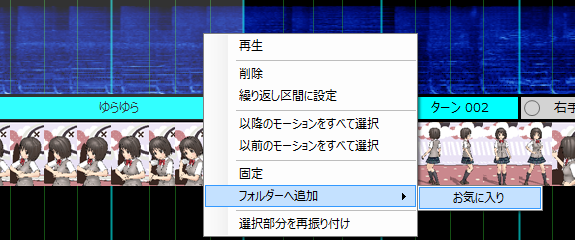
モーションフォルダからモーションを削除するには、モーションリストからモーションを選択し、リスト下の[-]ボタンをクリックします。[-]ボタンは、モーションフォルダを表示中にしか表示されません。
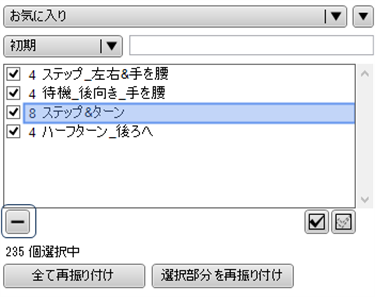
モーションフォルダへの登録情報は、キャラクターやステージと同様にキャラミんStudioの環境として保存されます(プロジェクトには保存されません)。
モーションフォルダの追加は、ドロップダウンリスト右の[▼]ボタンから[モーションフォルダーの追加]を選択します。モーションフォルダの名前を変更したい場合は、[▼]ボタンから[名前の変更]を選択します。
モーションフォルダの削除は、[▼]ボタンから[削除]を選択します。
※ 同じ名前のモーションフォルダを作成することはできません。また、モーションフォルダの名前は大文字/小文字を区別しません。
8.2.3 モーションのプレビュー
プロパティパネル上部の[プレビュー]にチェックを入れ、モーションリストのモーションをクリックすると、ビューパネルにモーションのプレビューが表示されます。また、[繰り返し]チェックボックスにチェックを入れるとモーションリストにフォーカスがある間モーションのプレビューを繰り返し再生します。
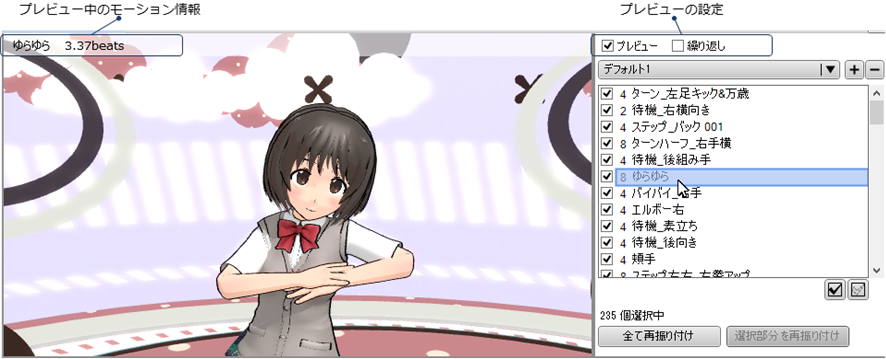
モーションの実際の再生速度は、振り付け先のビート情報によります。プレビューでは、現在のBPMを基準に再生されます。
8.3 再振り付け
キャラミんStudioでは、モーションリストで選択されているモーションから自動的に再振り付けを行うことができます。
モーションリストのモーション名の左のチェックを入れることで、再振り付け時に使用するモーションを選択できます。
現在のモーションパックのモーションを全てチェックするには![]() を、全てのモーションのチェックを外すには
を、全てのモーションのチェックを外すには![]() をクリックします。
をクリックします。
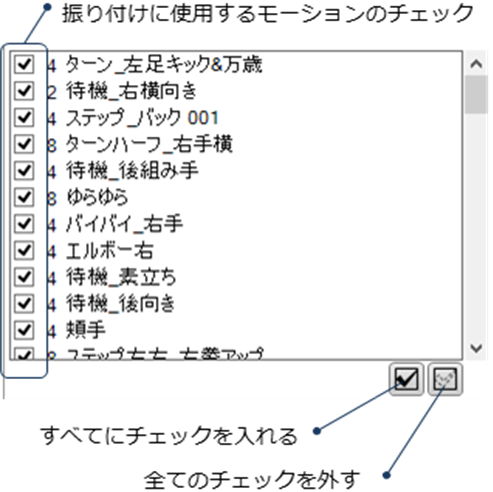
現在のモーションパックのモーションに全てチェックを入れ、それ以外のモーションパックのモーションのチェックをすべて外すには、コンテキストメニューの[このモーションパックのみを選択]を選択します。
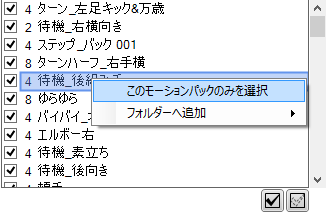
使用するモーションを選択後、プロジェクトパネル下の[全て再振り付け]や[選択部分を再振り付け]をクリックすることで、再振り付けを行います。[全て再振り付け]は曲全体の再振り付けを行い、[選択部分を再振り付け]は選択したモーションのみ再振り付けを行います。[左右反転]にチェックが入っている場合、左右を反転したモーションを交えた再振り付けを行います。これらのボタンをホバーすると、各モーションパックで選択されているモーション数が表示されます。
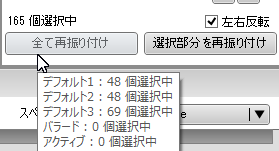
使用するモーションの設定は、モーションパックごとに行ってください。例えば、「デフォルト1」のモーションパックのモーションを全て選択し、「デフォルト2」に変更してモーションの選択を全て外した場合、再振り付けでは「デフォルト1」のモーションパックのモーションのみが全て使用されます。
8.4 モーションの個別入れ替え
モーションリストからモーションをタイムラインパネルへドラッグ・アンド・ドロップすることで、個別にモーションを入れ替えることや配置することができます。
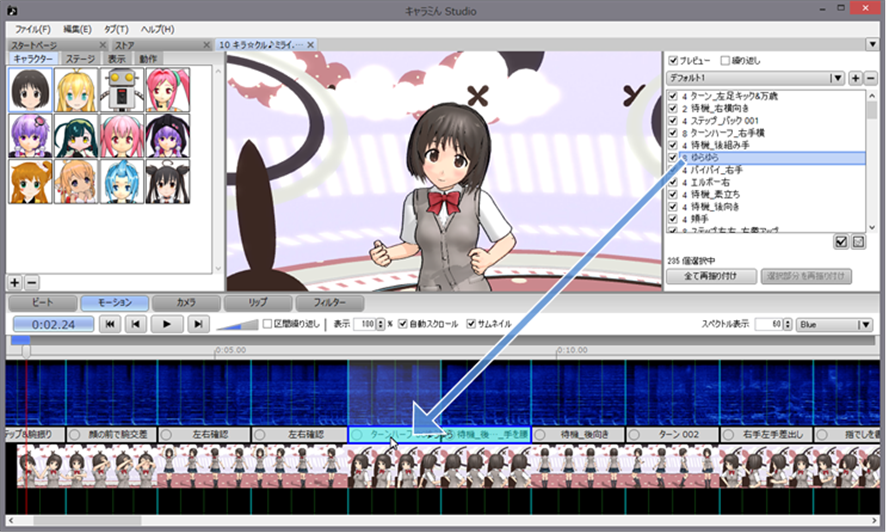
ドロップ時の動作は、モーションの移動(8.1.3参照)と同じです。
8.5 モーションのコピー・ペースト
選択中のモーションはコピー・ペーストを行うことができます。
モーションをコピーするには、コピーしたいモーションを選択し、メニューの[編集]-[コピー]を選択します。[編集]-[切り取り]を選択すると、モーションをクリップボードにコピーして、選択されていたモーションを削除します。
クリップボードにモーションの情報がコピーされていると、メニューの[編集]-[貼り付け]が有効になります。このメニューを選択すると、選択されているモーションを先頭にペーストされます。モーションがひとつも選択れていない場合や2つ以上選択されている場合はペーストできません。
8.6 モーションリストの並び替えとハイライト
モーションリスト上部(モーションパック・モーションフォルダのドロップダウンリストの下)から、モーションリスト内のモーションの並び替えとモーション名によるハイライトを行えます。

① 並び順
l モーションリストに表示されるモーションの並び順を設定します
Ø 初期 : モーションパック初期状態の順序で並べます
Ø 名前 昇順 : モーション名の昇順で並べます
Ø 名前 降順:モーション名の降順で並べます
Ø ビート数 昇順:ビート数の昇順で並べます
Ø ビート数 降順:ビート数の降順で並べます
② モーション名のハイライト
l 指定した文字列を含むモーションをハイライト表示し、先頭に表示します
スペースで区切った場合、全ての文字列を含むモーションがハイライトされます
ハイライトされたモーション内の並び順は①で指定した並び順によります
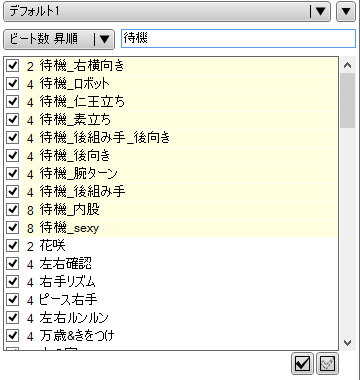
9.1 基本操作
カメラワーク編集では、自動割り当てされたカメラワークを編集することや、再割り当てをすることができます。また、カメラワークの内容を編集し、独自のカメラワークを作成することもできます。
カメラワークの編集モードでは、モーション名と映像サムネイルの間に割り当てられているカメラワーク名が表示されます。また、カメラワークの開始位置には白い縦線が表示されます。

カメラワークのプロパティパネルは、保存したカメラワークを割り当てる「ライブラリ」タブとフォーカス中のカメラワークの編集を行う「編集」タブがあります。
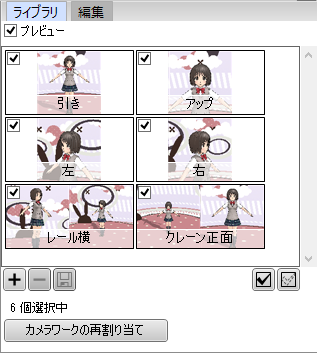
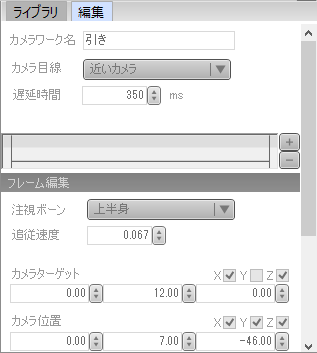
なお、カメラワークの編集中は「自由視点」は使用できません。
9.1.1 カメラワークの選択
編集するカメラワークを選択するには、表示されているカメラワーク名をクリックします。

選択されたカメラワークは水色でハイライト表示されます。
また、カメラワーク名をクリックした場合、そのカメラワークはフォーカスが当たり、「編集」タブで内容を編集することができます。(プロパティパネルのタブが自動的に「編集」に切り替わります)フォーカスのあたっているカメラワークにはオレンジの枠が表示されます。
キャラミんStudioは、カメラワークの複数編集に対応しています。Ctrl+クリックで複数のカメラワークを選択することや、Shit+クリックで範囲内のカメラワークを選択することができます。また、タイムラインパネルの表示領域をドラッグすることで領域内のカメラワークを選択することがきでます。

範囲選択では、カメラワークの開始点が範囲内にあるカメラワークが選択されます。
9.1.2 カメラワークの挿入と削除
カメラワークの挿入は、「ライブラリ」タブから追加する方法と、コンテキストメニューから追加する方法があります。
「ライブラリ」タブからカメラワークを挿入するには、ライブラリの挿入したいカメラワークをタイムラインパネルにドラッグ・アンド・ドロップします。
カメラワーク名にドロップした場合、ドロップ先のカメラワークを置き換えます。

カメラワーク名以外の領域にドロップした場合は、カーソルより前のビート位置にスナップして挿入されます。

コンテキストメニューからカメラワークを追加する場合、コンテキストメニューの[カメラワークの挿入]-[カメラワーク名]を選択します。コンテキストメニューを開いた位置にカメラワークが挿入されます。
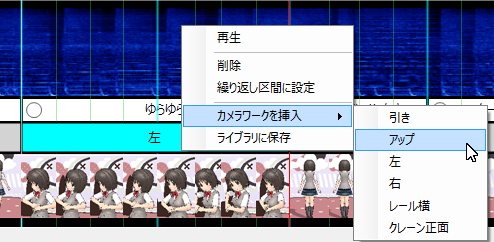 →
→
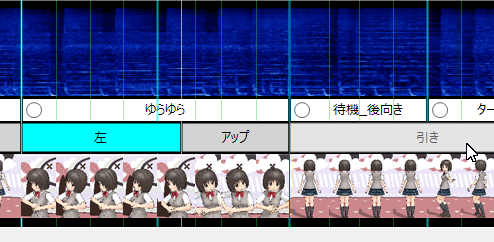
9.1.3 カメラワークの位置の編集
カメラワークの開始位置をドラッグすると、開始位置を移動することができます。
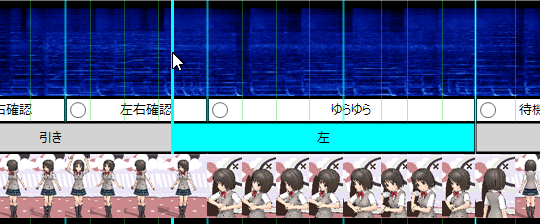
選択中のカメラワークをドラッグすると、カメラワークの位置を移動することができます。この操作は、選択中のカメラワークと一つ後のカメラワークの開始位置を同時に編集する操作に相当しています。
 →
→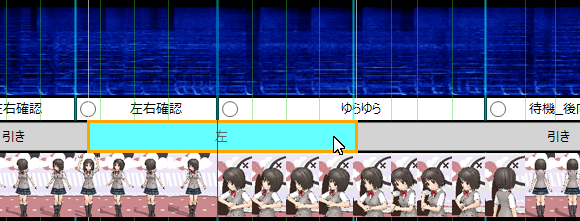
カメラワークの移動は、前後のカメラワークを超えて移動することができます。その場合、カメラワークの順番は入れ替わります。
カメラワークを削除したい場合、削除したいカメラワークを選択し、コンテキストメニューから[削除]を選択します。また、[Delete]キーで削除することができます。
9.1.4 その他の基本操作
コンテキストメニューの[繰り返し区間に設定]から、選択されているカメラワークの範囲を繰り返し区間に設定することができます。
9.2 カメラワークライブラリ
プロパティパネルの「ライブラリ」タブでは、カメラワークのプレビューやお気に入りのカメラワークのファイルへの保存、カメラワークの再割り当てを行えます。また、9.1.2にて説明したカメラワークの挿入時にも使用します。
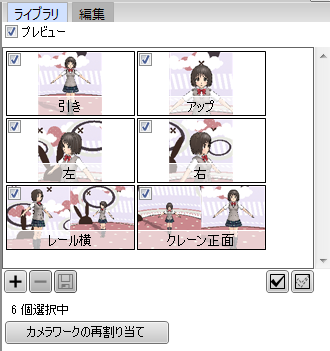
9.2.1 カメラワークのプレビュー
上部の[プレビュー]にチェックを入れ、カメラワークリストのサムネイルをクリックすると、ビューパネルにプレビューが表示されます。
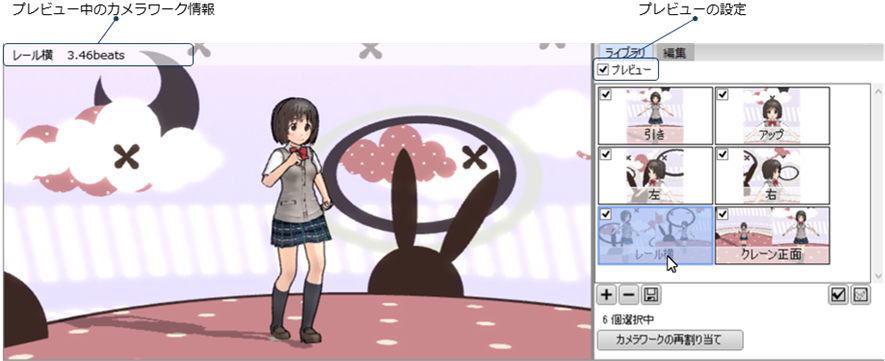
カメラワークの実際の再生速度は、割り当て先のビート情報によります。プレビューでは、現在のBPMを基準に再生されます。
9.2.2 カメラワークライブラリへの追加と削除
カメラワークライブラリにお気に入りのカメラワークを追加することができます。追加するには、タイムラインパネルから追加したいカメラワークを選択し、コンテキストメニューの[ライブラリに保存]を選択します。
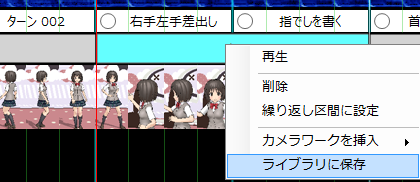
この操作は、カメラワークが1つだけ選択されているときに使用できます。複数のカメラワークを選択した場合は使用できません。
また、プロパティパネルの「編集」タブから追加することもできます(9.3参照)。
既に同じ名前のカメラワークが登録されていた場合、名前の変更ダイアログが表示されます。
ライブラリからカメラワークを削除するには、削除したいカメラワークを選択し、カメラワークリスト下の[-]ボタンをクリックしてください。
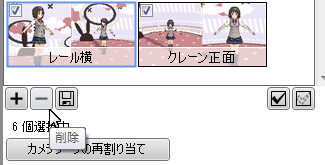
カメラワークライブラリの情報は、プロジェクトに保存されます。
9.2.3 カメラワークの保存と読み込み
編集したカメラワークなどを、ファイルに保存することができます。
保存したいカメラワークを選択し、カメラワークリスト下の![]() をクリックし、ファイル名を指定して下さい。
をクリックし、ファイル名を指定して下さい。
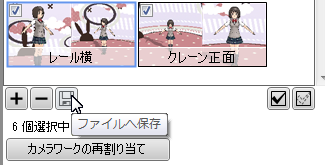
保存したカメラワークファイルを読み込むには、カメラワークリストの[+]ボタンをクリックして、ファイル名を指定して下さい。
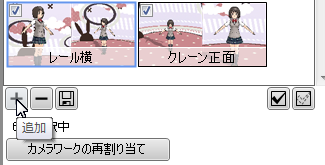
9.2.4 カメラワークの再割り当て
カメラワークリストで選択されているカメラワークから再割り当てを行うことができます。
カメラワークリストのカメラワーク名の左上にチェックを入れることで、再振り付け時に使用するモーションを選択できます。
全てチェックするには![]() を、全てのカメラワークのチェックを外すには
を、全てのカメラワークのチェックを外すには![]() をクリックします。
をクリックします。
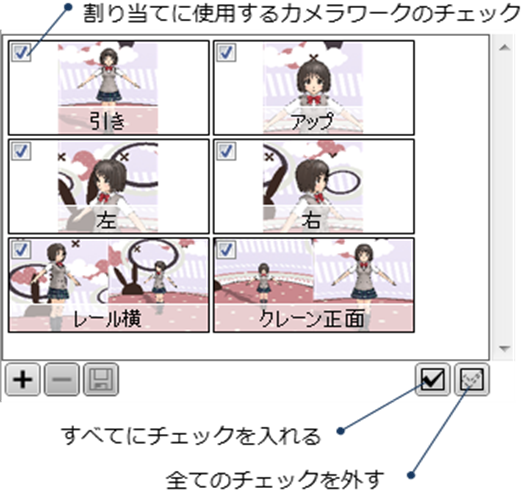
使用するカメラワークを設定後、プロジェクトパネル下の[カメラワークの再割り当て]をクリックすることで、ボタンをホバーすると、使用されるカメラワーク数が表示されます。
カメラワークにチェックが入っていない場合、再割り当ては行えません。
[カメラワークの再割り当て]は全てのカメラワークを置き換えます。部分的な再割り当てなどは行えません。
9.3 カメラワークの編集
キャラミんStudioでは、割り当てられたカメラワークの内容を編集し、オリジナルのカメラワークを作成できます。
タイムラインパネルから編集したいカメラワーク名にフォーカスを当てて下さい(9.1.1参照)。フォーカスの当たっているカメラワークの内容が、プロパティパネルの「編集」タブに表示されます。
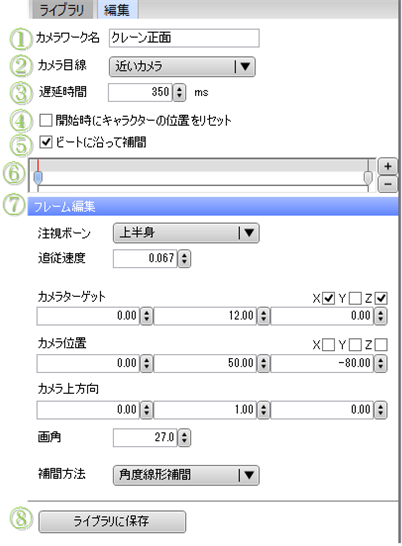
① カメラワーク名
l カメラワークの名前を編集します
② カメラ目線
l
カメラワークに対するキャラクターの目線の送り方を設定します
カメラ目線は、「自動カメラ目線」が有効の場合のみ動作します
Ø 常に前方 : キャラクターは常に前を見ています
Ø 近いカメラ : カメラが近くにあるときのみカメラの方を見ます
Ø 常にカメラ : 常にカメラの方を見ます
③ 遅延時間
l 遅延時間は、カメラ位置が変更された際にキャラクターがカメラ目線を変更するまでの時間を指定します。単位はミリ秒です。
④ 開始時にキャラクターの位置をリセット
l
カメラワークが切り替わる際に、キャラクターの位置と物理演算状態をリセットします。この設定を行ったカメラワークは、タイムライン上に以下の図のような印が表示されます。

⑤ ビートに沿って補間
l チェックを入れると、カメラワークがビートの間隔に沿って保管するようになります。この動作はVersion1.0.0.0の初期動作と同等です。
⑥ カメラワークタイムライン
l カメラワーク内でのキーフレームアニメーションの設定をします
⑦ フレーム編集
l カメラワーク内のキーフレームの内容を設定します
⑧ ライブラリに保存
l 編集したカメラワークをカメラワークライブラリへ保存します
※ 「開始時にキャラクターの位置をリセット」でキャラクターをリセットした場合、プレビュー画面上では物理状態が破綻する可能性が高くなります。一方、動画書き出し時には、キャラミんStudioでは物理演算の破綻を抑えるような処理が行われます。
9.3.1 カメラワークのキーフレームアニメーション
キャラミんStudioでは、カメラワーク内でアニメーションさせることができます。
カメラワーク内でアニメーションをさせるには、「カメラワークタイムライン」を操作します。

l カメラワークの開始点
Ø カメラワークの最初の位置を示します
l カメラワークの終了点
Ø カメラワークの最後の位置を示します
l プレビュー位置
Ø 編集中のカメラワークのプレビューの位置を示します
l フレームの追加
Ø プレビュー位置に新しいフレームを追加します
l フレームの削除
Ø
選択中のフレームを削除します
全てのフレームを削除することはできません
プレビュー位置を変更するには、上部の灰色の領域を左クリックまたはドラッグします。
フレームを選択するには、フレームの![]() をクリックします。選択中のフレームはハイライトされ、フレームの内容がフレーム編集内に表示されます。
をクリックします。選択中のフレームはハイライトされ、フレームの内容がフレーム編集内に表示されます。
![]()
フレームをドラッグすることで、フレーム位置を変更できます。ただし、開始点または終了点より外に設定することはできません。
カメラワーク内容の編集中、ビュー画面に使用されるカメラワークは編集中のカメラワークのプレビュー位置が使用されます

これは、現在時刻が編集中のカメラワーク外にあっても適応されます。曲を再生しながらのカメラワーク編集を行う場合は、編集中の区間を繰り返し区間に設定するなどして編集を行って下さい。
9.3.2 カメラワークフレームの編集
「カメラワークタイムライン」からフレームを選択すると、フレーム編集にフレームの内容が表示されます。各パラメータを編集するとフレームに反映されます。
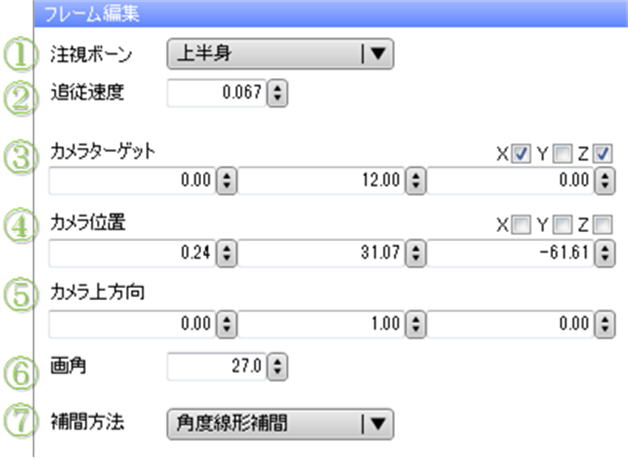
① 注視ボーン
l カメラがモデルのどの位置を注視するかを指定します。
② 追従速度
l 注視ボーンの追従速度を設定します。キャラミんStudioでは、ダンスで激しく動くキャラクターをカメラが滑らかに撮影する機能が備わっており、その追従速度を設定します。0に設定すると追従しなくなります。1に設定した場合すぐにボーンを追従するようになります。
③ カメラターゲット
l カメラの注視点を設定します。スピナーはXYZの順です。右上のチェックは、各座標軸の相対座標モードを示します。
④ カメラ位置
l カメラの位置を設定します。スピナーはXYZの順です。右上のチェックは、各座標軸の相対座標モードを示します。
⑤ カメラ上方向
l カメラの上方向のベクトル座標を設定します
⑥ 画角
l カメラの画角を度数単位で設定します
⑦ 補間方法
l なし
Ø 補間をおこないません。次のフレームまで現在の設定が維持されます。
l 線形補間
Ø フレームの内容を次のフレームとの間で線形に補間を行います。
l スローインスローアウト
Ø フレームの内容を次のフレームとの間ではじめと最後がゆっくり変化するように補間を行います。
l 角度線形補間
Ø 基本的にはフレームの内容を次のフレームとの間で線形に補間します。ただし、カメラ位置の補間は、カメラターゲットからの角度を考慮しつつ補間を行います。
l 滑らか
Ø フレームの一つ前と、次のフレームの更に次のフレームの内容も考慮した補間を行います。
座標系
キャラミんStudioの座標系は以下の通り左手座標系を使用しています。
l X軸
Ø 左がマイナス 右がプラス
l Y軸
Ø 下がマイナス 上がプラス
l Z軸
Ø 手前がマイナス 奥がプラス
フレームの編集中は、ビュー画面をマウス操作することで、カメラ位置およびカメラターゲットを編集することができます。操作方法は、自由視点の操作時と同様です。
カメラターゲットの相対座標モードについて
カメラターゲットの相対座標モードをオンにすると、各座標のパラメータを設定した注視ボーンからの相対座標値として扱います。カメラターゲットの相対座標モードを解除した場合、注視ボーンや追従速度の設定を無視し、絶対座標として取り扱います。
例えば、キャラクターではなくステージのある部分を注視するようなカメラワークを作成したい場合、相対座標モードを解除して設定します。この他、撮影する高さを一定にし、前後左右だけ追従させたい場合には、Y軸のみ相対座標モードを解除します。
キャラミんStudioでは、編集中のキャラクター位置は不定のため、ステージのように動かないものを撮影する場合は相対座標モードを解除することを推奨します。逆に、キャラクターを撮影するカメラワークは極力相対座標モードを使用することを推奨します。
カメラ位置の相対座標モードについて
カメラ位置の相対座標モードでは、各座標のパラメータをカメラターゲットからの相対座標値として扱います。相対座標モードを解除した場合、絶対座標として取り扱います。
例えば、固定カメラからの撮影を演出したい場合は、相対座標モードを解除します。逆に、常に対象からの位置関係を維持したい場合は相対座標モードを使用します。
線形補間と角度線形補間との違い
線形補間では、すべての値をフレーム間で線形に補完します。それに対し角度線形補間ではカメラ位置を注視点からの角度を考慮しつつ補間を行います。
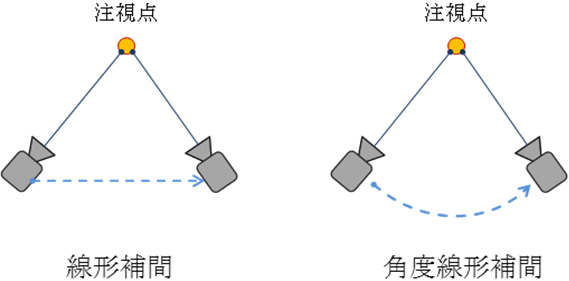
角度線形補間を使うと、キャラクターを回りこんで撮影するようなアニメーションを作成することができます。
10.1 リップの作成と内容編集
リップ編集では、曲の歌詞に応じたキャラクターの口の動きを編集することができます。
リップの編集モードでは、モーション名と映像サムネイルの間にリップ情報領域が表示されます。
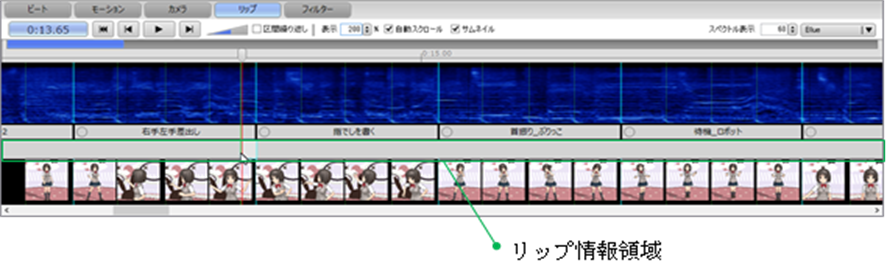
リップを作成するには、リップ情報領域をクリックするかドラッグすることで作成します。作成方法は、プロパティパネルの作成モードで設定します。
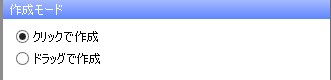
l クリックで作成
Ø リップ情報領域をクリックすると約半ビート分のリップを作成します
l ドラッグで作成
Ø リップ情報領域をドラッグすることで任意の長さのリップを作成します
リップの内容(リップの発音内容)を編集するには、編集したいリップをクリックして選択します(フォーカスを当てます)。フォーカスのあたっているリップは下に青い線が表示され、テキストの入力カーソルが点滅します。

リップにフォーカスがあたっている状態で、キーボードからローマ字入力で発音内容を入力すると内容が編集されます。1文字の入力が終わると、適度な間隔を空けて約半ビートの長さのリップを自動で生成し、フォーカスを移します。画面外にリップが作成された場合、自動的にスクロールします。
フォーカスのあるリップよりも後にリップがあった場合、リップの自動生成は行わず、次のリップにフォーカスを移します。(区間繰り返しを設定した場合、区間内にあるリップのみフォーカスを移します)
下図は、上図の状態でキーボードから「w a t a s i n o k o k o r o g a」と入力した例です。

10.2 リップの選択
編集するリップを選択するには、表示されているリップをクリックします。
選択されたリップは枠が水色でハイライト表示されます。また、クリックで選択したリップにはフォーカスがあたります。
キャラミんStudioは、複数編集に対応しています。Ctrl+クリックで複数のリップを選択することや、Shit+クリックで範囲内のリップを選択することができます。また、タイムラインパネルの表示領域をドラッグすることで領域内のリップを選択することができます。

範囲選択では、リップの開始点が範囲内にあるリップが選択されます。
コンテキストメニューの[繰り返し区間に設定]から、選択されているリップの範囲を繰り返し区間に設定することができます。
10.3 リップの移動・削除
選択中のリップをドラッグすると、リップの位置を移動することができます。

移動中は、リップの開始点と終了点に緑の縦線が表示されます。
リップの開始点や終了点をドラッグすると、リップの間隔を編集することができます。

間隔の調整中は、開始点と終了点に緑の縦線が表示されます。
リップの移動は、前後のリップを超えて移動することができます。リップが重なった場合の動作は不定です。リップが重ならないように編集してください。
リップを削除したい場合、削除したいリップを選択し、コンテキストメニューから[削除]を選択します。また、[Delete]キーで削除することができます。
10.4 リップのコピー・ペースト
選択中のリップはコピー・ペーストを行うことができます。
リップをコピーするには、コピーしたいリップを選択し、メニューの[編集]-[コピー]を選択します。[編集]-[切り取り]を選択すると、リップをクリップボードにコピーして、選択されていたリップを削除します。
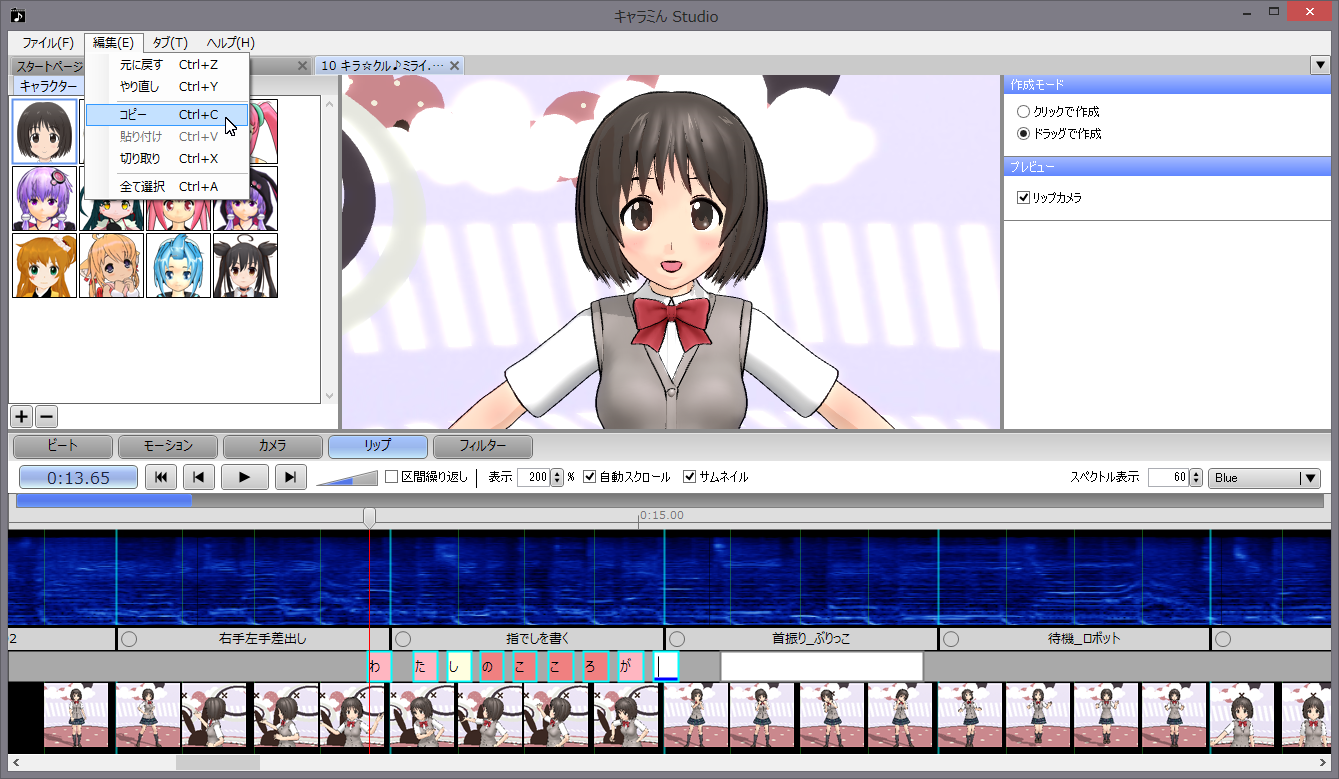
クリップボードにリップの情報がコピーされていると、メニューの[編集]-[貼り付け]が有効になります。このメニューを選択すると、前回のマウス位置を起点にリップがペーストされます。
意図した場所にペーストするには、起点としたい位置にカーソルを置き、メニューのショートカットキー「Ctrl + V」でペーストしてください。

10.5 リップカメラ
プロパティパネルの[リップカメラ]にチェックを入れると、ビューパネルのカメラ視点が顔を中心としたカメラに変わり、キャラクターが初期ポーズのままとなります。
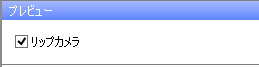
リップカメラ中は、自由視点と同様にカメラの向きなどをビューパネルを操作することで設定できます。

11.1 基本操作
フィルター編集では、3Dのダンスムービーの上に2次元的な画面効果を追加することができます。
フィルター編集モードでは、モーション名と映像サムネイルの間にフィルター編集領域が表示されます。

キャラミんStudioでは、「ライトブルーム」「スクリーントーン」「カラーフィルター」の3種類のフィルターを使用することができます。
l ライトブルーム
Ø キャラクターやステージの明るい部分を強調し、光があふれるような効果を表示します
l スクリーントーン
Ø 漫画風の表示を行います
l カラーフィルター(色変換)
Ø
色の変換を行います
YIQ色空間→RGB色空間の順番で変換を行います
フィルターは、「ライトブルーム」→「スクリーントーン」→「カラーフィルター」の順に適応されます。順序の変更は行えません。
フィルター編集では、各種フィルターに対応する「フィルターライン」とフィルターライン内でフィルターの状態を保持する「フィルターフレーム」の編集を行います。キャラミんStudioでは、各フィルターラインのフィルターフレーム間の補間を行い、フィルターのアニメーションをさせることができます。
編集したいフィルターのフィルターラインを選択するには、左にフィルターライン名が表示されている灰色の帯をクリックします。編集中のフィルターラインは明るくハイライトされます。


初期状態では、各フィルターラインの曲の先頭に1つずつフィルターフレームが作成されています。
![]()
11.1.1 フィルターフレームの追加・削除
フィルターフレームを追加するには、フィルターライン上の追加したい位置をダブルクリックします。

また、コンテキストメニューの[追加]を選択することで、コンテキストメニューを表示した位置にフィルターフレームを追加できます。
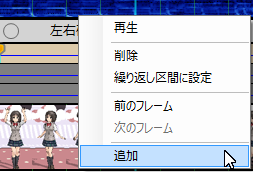
フィルターフレームを削除したい場合、削除したいフィルターフレームを選択し、コンテキストメニューから[削除]を選択します。また、[Delete]キーで削除することができます。
11.1.2 フィルターフレームの選択
編集するフィルターフレームを選択するには、表示されているフィルターフレームをクリックします。選択されたフィルターフレームはフレームの位置を表す縦線が水色でハイライト表示されます。
クリックで選択したフィルターフレームにはフォーカスがあたります。フォーカスを持っているフィルターフレームとそのフレームの有効な区間がオレンジ色でハイライトされます。

また、クリックして選択すると、現在時刻が自動的にフィルターフレームの位置に移動されます。
キャラミんStudioは、フィルターフレームの複数編集に対応しています。Ctrl+クリックで複数のフィルターフレームを選択することや、Shit+クリックで範囲内のフィルターフレームを選択することができます。また、タイムラインパネルの表示領域をドラッグすることで領域内のフィルターフレームを選択することができます。

また、コンテキストメニューの[前のフレーム]や[次のフレーム]を選択すると、コンテキストメニューを表示した位置の前か次のフレームを選択することができます。選択時の動作はクリックによる選択と同様です。
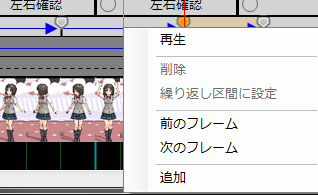
11.1.3 フィルターフレームの移動・コピー
選択中のフィルターフレームをドラッグすると、位置を移動することができます。

移動中は、フィルターフレームの位置に緑の縦線が表示されます。
選択中のフィルターフレームはコピー・ペーストを行うことができます。
フィルターフレームをコピーするには、コピーしたいフィルターフレームを選択し、メニューの[編集]-[コピー]を選択します。[編集]-[切り取り]を選択すると、フィルターフレームをクリップボードにコピーして、選択されていたフィルターフレームを削除します。
クリップボードにフィルターフレームの情報がコピーされていると、メニューの[編集]-[貼り付け]が有効になります。このメニューを選択すると、前回のマウス位置を起点にフィルターフレームがペーストされます。ただし、ペーストできるのは、同じフィルターラインのフィルターフレームのみです。
意図した場所にペーストするには、起点としたい位置にカーソルを置き、メニューのショートカットキー「Ctrl + V」でペーストしてください。

11.1.4 その他の基本操作
コンテキストメニューの[繰り返し区間に設定]から、選択されているフィルターフレームの範囲を繰り返し区間に設定することができます。
11.2 フィルターフレームの編集
フィルターフレームの内容を編集するには、フォーカスの当たっているフィルターフレームを変更します。内容の編集が出来るフィルターフレームは1つだけです。
内容の編集は、フィルター編集モードのプロパティパネルを操作します。
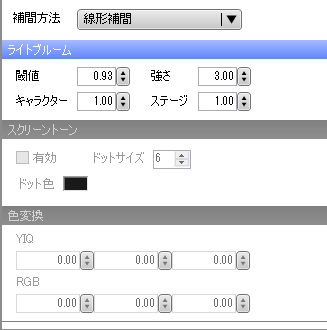
補間方法は全ての種類のフィルターフレームに共通の項目です。以下の設定項目は、フィルターフレームの属しているフィルターラインの種類によります。
11.2.1 補間
フィルターフレーム間の補間方法は、プロパティパネル上部の[補間方法]ドロップダウンリストから変更します。補間方法を編集すると、タイムラインパネルの表示も変更されます。

l なし
Ø
補間をおこないません。次のフレームまで現在の設定が維持されます。
![]()
l 線形補間
Ø
フレームの内容を次のフレームとの間で線形に補間を行います。
![]()
l スローインスローアウト
Ø
フレームの内容を次のフレームとの間ではじめと最後がゆっくり変化するように補間を行います。
![]()
l 滑らか
Ø
フレームの一つ前と、次のフレームの更に次のフレームの内容も考慮した補間を行います。
![]()
フィルターフレームの内容の補間は、全ての数値、色情報に対して行われます。ただし、スクリーントーンフィルターの「有効」には適応されません。また、「ドットサイズ」も整数単位での補間しか適応されません。
11.2.2 ライトブルーム
ライトブルームは、光があふれるような画面効果を追加します。
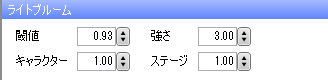
l 閾値
Ø 光があふれる輝度の閾値を設定します。1.0でフィルターはオフになります。
l 強さ
Ø あふれる光の倍率を設定します。0.0でフィルターはオフになります。
l キャラクター
Ø ライトブルーム効果に対するキャラクターの影響度を設定します。
l ステージ
Ø ライトブルーム効果に対するステージの影響度を設定します。
ライトブルームフィルターは、ステージをステージの影響度の明るさで描画し、キャラクターをキャラクターの影響度の明るさで描画した後に、(各ピクセルの輝度 - 閾値) × 強さ の明るさに対してぼかし処理を行った後に、元の描画結果に対して加算合成します。
閾値の値を下げることで、全体的に光る効果が強く出る傾向にあります。一方で強さを高く設定することで、明るい部分をより明るく光らせる傾向があります。
キャラクターおよびステージの影響度は、それぞれの明るさの調整を行えます。閾値よりも低くすることでそれぞれのライトブルームをオフにする効果があります。
ライトブルームは描画対象のピクセルに依存して光があふれる効果を表現します。そのため、ビュー画面の結果と、動画書き出し時の結果が異なる場合があります。
11.2.3 スクリーントーン
スクリーントーンフィルターでは、漫画風の2色描画を行います。
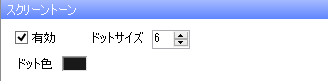
l 有効
Ø チェックを入れるとフィルターを有効にします。
l ドットサイズ
Ø スクリーントーンのドットサイズを設定します。
l ドット色
Ø
ドットの色を設定します。
■をクリックすると、色設定が行えます。
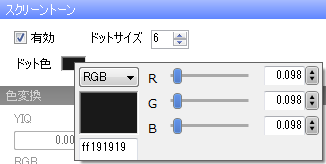
ドットサイズは、描画画面に対するサイズです。そのため、ビュー画面の結果と、動画書き出し時の結果が異なる場合があります。
11.2.4 色変換
描画結果に対して、YIQ/YUV/YCbCr色空間での色変換とRGB空間での色変換を行います。このフィルターでは、[YIQ/YUV/YCbCr変換]→[RGB変換]の順に色変換を行います。YIQ・RGBのいずれかの値が1.0以外に設定された場合、フィルターが有効になります。
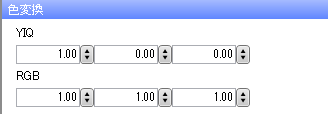
l YIQ
Ø
YIQ各値に対する倍率を設定します。
スピナーはYIQの順です。
l RGB
Ø
RGB各値に対する倍率を設定します。
スピナーはRGBの順です。
カラーフィルターでは、各ピクセルの色をYIQ/YUV/YCbCr色空間へ変換し、YIQそれぞれの要素に対して設定した値を掛けます。その結果をRGB色空間へと変換し、RGBそれぞれの要素に対して設定した値を掛けます。
YIQのIもしくはQの値を下げることで、色あせたような演出をすることができます。また、Y=1.00 I=0.00 Q=0.00の後にRGBを操作することで単色の色操作を行うことができます。
例えば、以下のような設定が可能です。
l モノクロ:Y=1.0 I=0.0 Q=0.0 R=1.0 G=1.0 B=1.0
l セピア:Y=1.0 I=0.05 Q=0.0 R=1.0 G=0.85 B=0.65
この他、RGBを0.5に設定することで画面を暗くするなど、組み合わせによって様々な絵作りを行うことができます。