Music Maker

|
 メジャーへの道 いきなり上級編第五回 エラスティック・ピッチチューンマキです。 凄く久しぶりな気がしますね。 あまりにも久しぶりなので色々なことを忘れています。 さて、皆さんは初級編で取り上げた「エラスティック・ピッチチューン」は覚えてますか? 覚えてますよね? ・・・忘れちゃった? とりあえず嘘でもここは「覚えてる」と言うこと! さて今回は「エラスティック・ピッチ」で、自由にメロディを変化させる方法について説明します。 いよいよ本来の「エラスティック・ピッチ」としての機能を発揮する時が来たって感じですね。 今回を参考にして貰えれば、実際にメロディを改変して新しいメロディに作り替えたり、コーラスを手動で作成したり、部分的なピッチ修正をしたりと自由にメロディを変える事ができると思います。 では早速行きましょう! ※「エラスティック・ピッチチューン」で使用出来るのはオーディオ素材のみになります。MIDI素材は性質上使用できませんのでご注意下さい。
今回は、先ほど用意したオリジナルメロディ(ボーカル)に対してハーモニーコーラスを作ってみましょう。
コーラスを作る場合には、メロディをコピーして、コピーした方にエラスティック・ピッチを使用します。 まずはハーモニーを施すオーディオ素材を選択し、右クリックで表示されるメニューから[エラスティック・ピッチチューン]を開いて開始しましょう。 まずは選択したブロック毎にメロディの音程を変えてみましょう。
メロディをブロック毎に分割して、そのブロック毎にメロディの高さを変えてみます。 まず全体的に「こんな感じかな?」というの大まかな調整をして、ブロック毎に細かな調整をするという感じです。 ※「エラスティック・ピッチ」は自動的にブロック設定をしてくれますが「ハサミツール」
ブロックの分割が出来たら「選択ツール」
上に移動すればその分音程が高くなり、下に移動すれば低くなります。
ブロック選択の際、Ctrlキーを押したままにすると複数のブロックが選択できます。 音程は左側のピアノ鍵盤を参考にして調整すると判りやすいと思います。 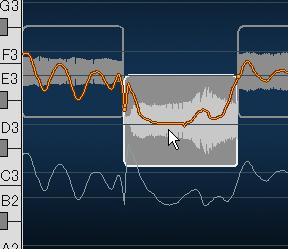 調整した音程とリズムが正しいかどうか、調整毎に[ソロ再生]をクリックして確認しましょう。
ここは細かい調整の積み重ねが大事ですよ。 他のトラックと合わせて確認する場合は[再生]をクリックして下さい。 量子化鉛筆ツールでは、正確に半音単位で音程を描く事が出来るフリーハンド描画ツールです。
ここではブロックごとの編集と同じように大まかな調整をします。 ツールから「量子化鉛筆ツール」
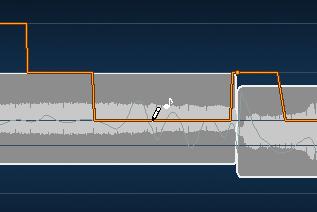 描画する場合はマウスをドラッグしたまま上下左右に移動します。
描画した音程とリズムが正しいかどうか、毎回[ソロ再生]をクリックして確認しましょう。 鉛筆ツールの良い点は「完全にフリーハンドで音程を調節する事が出来る」という事です。
ブロック単位の調整や、量子化鉛筆ツールでは正確な音程や大まかな調整は簡単に出来ますが、性質上どうしても「極端」に変化をつけるので、不自然になりがちです。 そこで鉛筆ツールを使って調整をしてします。 オリジナルのメロディをブロック調整と量子化鉛筆ツールでコーラス用に音程を変えたのが、この音声です。【 こちら 】
・・・う、これはひどい。 音程は合っているのに、ところどころ声が裏返ったり、ひっくり返ったりといったような感じになっているのが判ると思います。 本来のメロディは起伏が滑らかなのに対して、コーラス部分は強引に変更させている為にこのような状態になっているのです。 ちなみに、この現象は「ケロる」「ケロった」等と呼ばれていて、これを逆にエフェクトとして利用している場合もあります。 使おうと思えばどんな音でも利用価値はあるって事ですね。 それではこの「ケロった」状態を鉛筆ツールで滑らかに修正してみたいと思います。 まずは、ソロ再生で再生しながら、どの部分でケロっているかを確認しながら調整していきます。 ちゃんと確認しながら調整していかないと、もの凄いことになってしまう事が多々あります。 一度、悪化させてしまうと元に戻すのも大変なので十分に注意してください。 使い方(描画方法)は先ほど説明した「量子化鉛筆ツール」と同じです。  それではオリジナルのメロディと合成して聴いてみましょう。【 こちら 】
ちゃんとコーラスっぽくなってますね♪ 今回と同じ方法で、ずれているピッチを修正したり、違うメロディに変更したりが可能です。 ただ、あまり極端に元素材からかけ離れたメロディに変更すると、声質やメロディの変化が不自然になってしまうのでご注意くださいね。 以上で今回の「エラスティック・ピッチチューン」の説明は終わりです。
お疲れさまでした。似た用語もあったりで少し混乱した方もいるかもしれませんが、実際に説明を参照に起動画面で試してみると簡単だと思います。 「エラスティック・ピッチチューン」はメロディやコーラスの調整で重要になってくるので、早くコツを掴んでね♪ これからも、頑張って解説していくから、みんなも頑張ってついてきてね♪ 『メジャーへの道』では、これからも楽曲作りに励む方、これから作曲を始めようという方へ向け、MusicMakerの使い方を掲載していきます。 次回もお役に立てる情報をお届けしたいと思います! [ 「メジャーへの道」メニューへ戻る ]
|
[ ▲このページの上へ ]
Copyrights © 2005-2009 AHS Co. ltd. All rights reserved.




